Windows 10 build 11082: missing the copy dialog box? Here is how to work around it.
Ever since the latest Microsoft Windows 10 Preview Build 11082, Insiders have been reporting an issue with the copy dialog box no longer appearing when copying or moving files, no matter whether one uses a keyboard shortcut, or physically click-and-drag from one folder to the other.
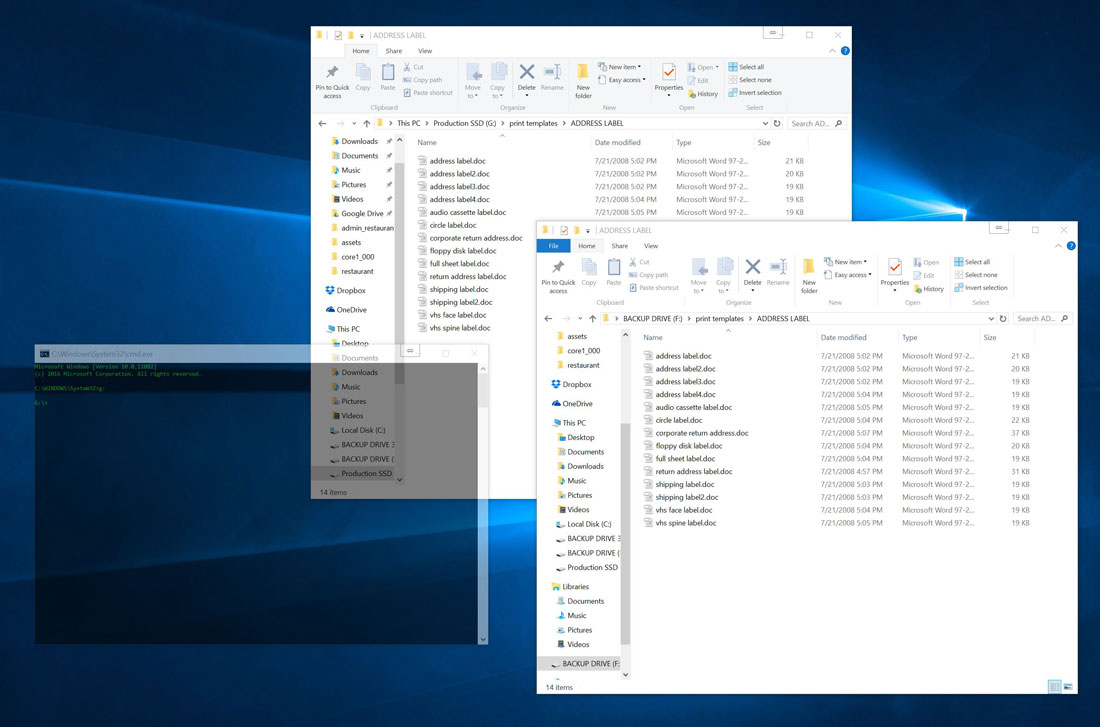
The process of copying or moving files is not technically affected, however, there is no visual indication of the process itself, such as a progress bar, or anything at all, suggesting that the transfer is actually taking place, aside from watching files appearing in the destination folder.
While this may be a minor problem when moving files, copying files becomes problematic, as it’s unclear whether the system will just copy the files without asking permission, or if it still requires confirmation, which means that copying files in a destination folder where the same file names already exist, isn’t likely to accomplish anything at all.
Re-discovering Xcopy
While Microsoft is working on bringing back the files transfer dialog box in the next preview build, the most straightforward workaround is to use Xcopy.
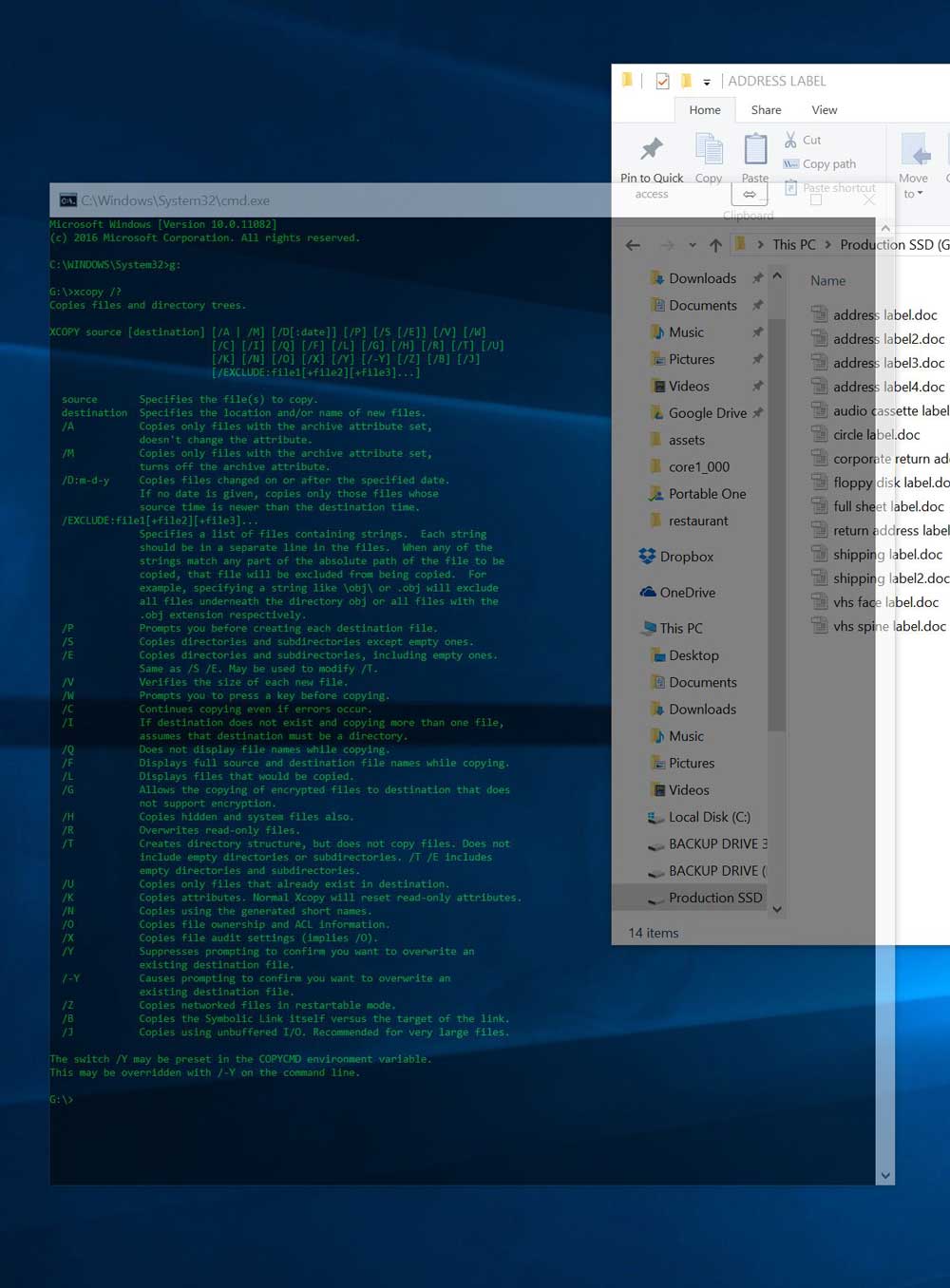
For starters, let’s fire up a console window by typing “command prompt” into Cortana, or Win+R to bring up the Run dialog, and then type “cmd”.
For those who are not well acquainted to using a command line, this method may take some getting used to, however it can often be faster than using a graphical interface.
In the console window, let’s type the following:
xcopy /?
This command will display basic instructions on how to use xcopy to copy or move files and folders from one location to another.
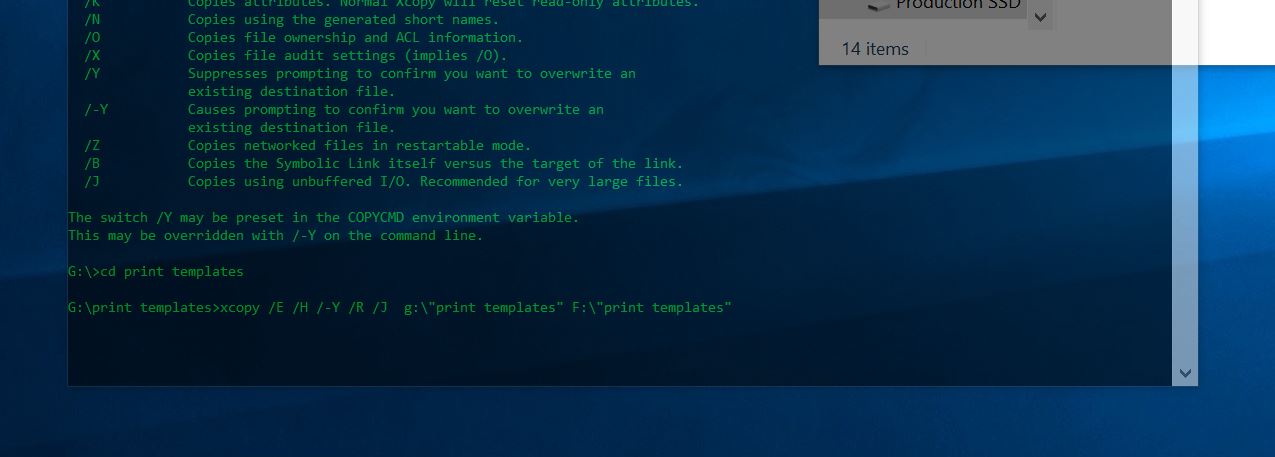
Moving single files is relatively straightforward, simply type “xcopy” followed by the complete path to the file to copy, and the complete path to the destination folder. If no other file with the same name exists in the destination folder, the copy of the file will occur as fast as the filesize allows, and as long as the file does not have special permissions, as it would apply to system.
Option flags
If the file to be copied does have special properties, such as special permissions, we can force xcopy to bypass these restrictions using flags that tell xcopy that it’s OK to copy the file, regardless of its properties. To use flags, we’ll simply type “xcopy”, followed by a forward slash, and the appropriate flag.
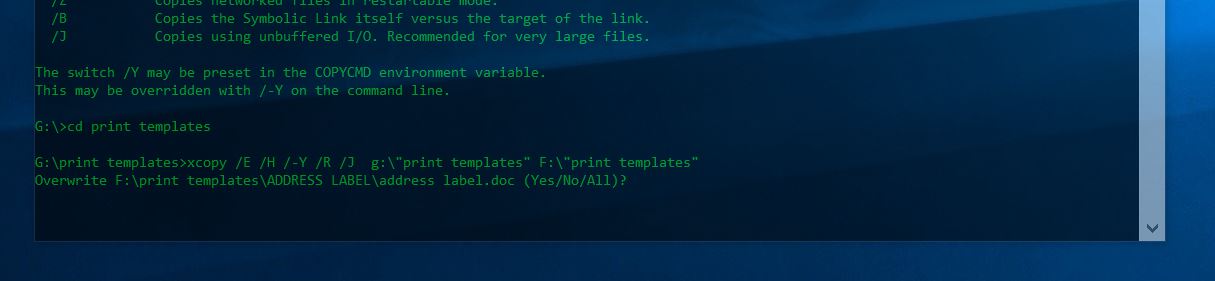
Here are a few useful flags to use with xcopy.
- /G allows xcopy to copy a file that is encrypted, to a destination that does not support file encryption.
- /H allows to copy hidden files or system files.
- /R overwrites read-only files.
- /U copies files that already exist in the destination folder, without asking for confirmation
- /-Y will prompt the user to confirm copy, if the same filenames are found in both the source and destination folders.
- /D:m-d-y (month-day-year) overwrites only files and folders newer than a set date. If no date is specified, only new files will be used to overwrite older ones.
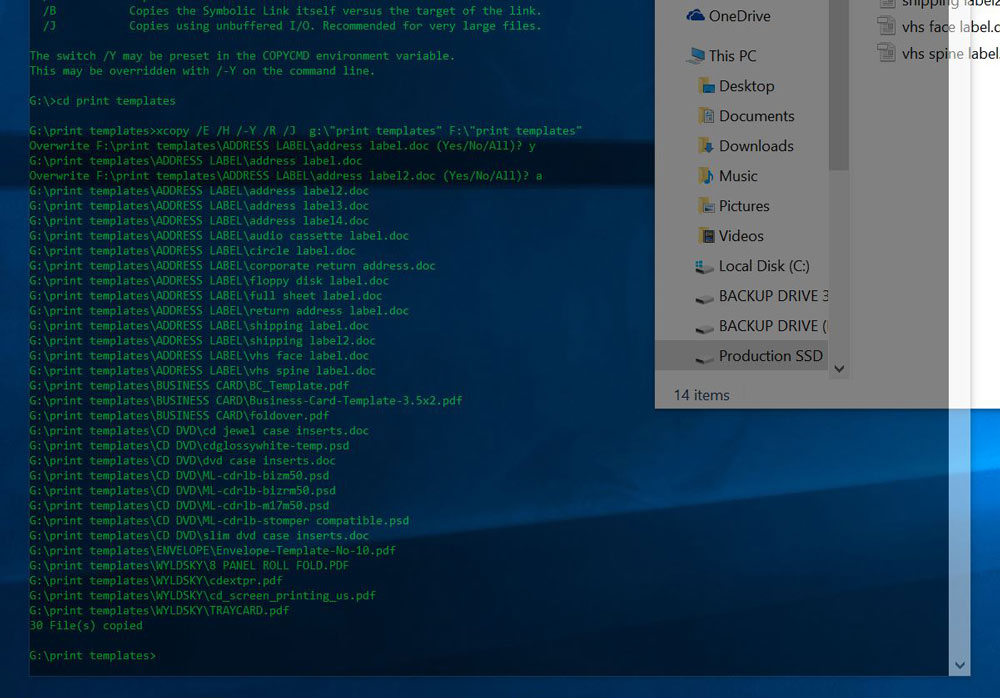
When running xcopy, along with the appropriate flags, the command will return to the command prompt once it’s done, which gives a basic clue that the files have been transferred without problems.
Microsoft is expected to fix the file transfer dialog box in the next build, which, according to Gabe Aul, is due very soon.