Windows 10 Speech recognition and Cortana tips
As powerful and smart as Cortana is, there are certain things she can’t yet do, such as managing, and switching between desktop windows, or navigate within certain applications. Windows 10’s Speech Recognition application has initially introduced in Windows Vista, and has since matured into a pretty decent enhancement to Cortana, with abilities that go beyond text input and weather information.

Windows Speech Recognition is capable of many system tasks, such as managing and switching between desktop windows, summoning certain system applications, and even shutting down Windows.
It’s also important to understand that the reliability of both Cortana and Windows Speech Recognition is heavily dependent on the quality of the microphone available, as well as environmental noise affecting the ability of the service to understand human speech.
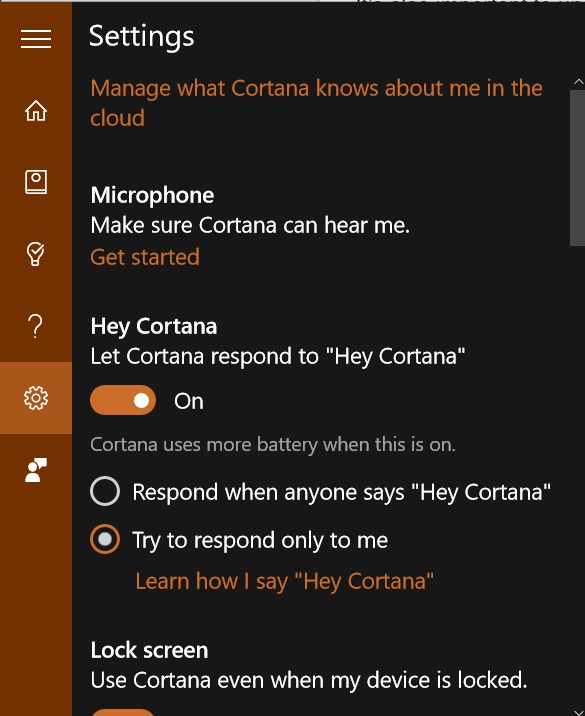
The first step to go completely, or almost completely hands-free on Windows 10, is to enable Cortana to constantly listen. This can be accomplished by clicking on Cortana search box and then clicking on the gear icon, which will bring up the settings for Cortana. Once in the settings page, we’ll simply set “Let Cortana respond to “Hey Cortana”, and for extra security, and to avoid accidental triggering of Cortana by other people in the vicinity, we’ll set “Try to respond only to me” to On.
From this point on, Cortana will respond anytime it hears “Hey Cortana” from the owner of the PC.
Going hands-free
The next step is to summon Windows Speech Recognition, by saying “Hey Cortana, open Speech Recognition”. The Speech recognition app will open, and will be ready to accept commands.
The difference between Cortana and Windows Speech Recognition, is that while Cortana is always on, Speech Recognition will enter a sleep mode after a short period of inactivity. This is because Windows Speech Recognition is an older software, which still isn’t as accurate as Cortana, and which allows for a higher rate of error, even after extensive training.
Surprisingly, system commands seem to work pretty accurately, when trying to summon Task Manager, Settings, or when switching from one active window to another. Telling Windows to “open...” a certain application will trigger that application immediately, or spawn a list box offering choices of different applications with the same name. The same occurs when switching between existing application windows already open.
For example, saying “Switch to Google Chrome” will trigger a dialog letting us choose which one of the open Chrome windows we want to switch to. Each instance of the same application will be listed with a number. Saying a certain number will cause the corresponding window to become active.
Native dictation
Entering text into a document using voice has become easier, whether we use a desktop app like Microsoft Office, or a web-based editor, like Google Docs.
In the former example, Microsoft Office does not include voice dictation, however it is possible to summon Windows Speech Recognition using Cortana, to enable dictation in any selected app on screen.
In the case of Google Chrome, or other browsers, many websites that support text input, like Google Docs, or any number of rich-text toolbars found on on blog sites, or other services, have the ability to accept voice input, through a microphone icon.
For instance, Wordpress, and other blog sites allow users to click on the microphone icon in the toolbar of an available rich-text editor box, to let users enter text into a textbox using their voice.
Google Drive has made this process even easier, by providing a keyboard shortcut, Ctrl+Shift+S, which allows voice dictation within a text document.