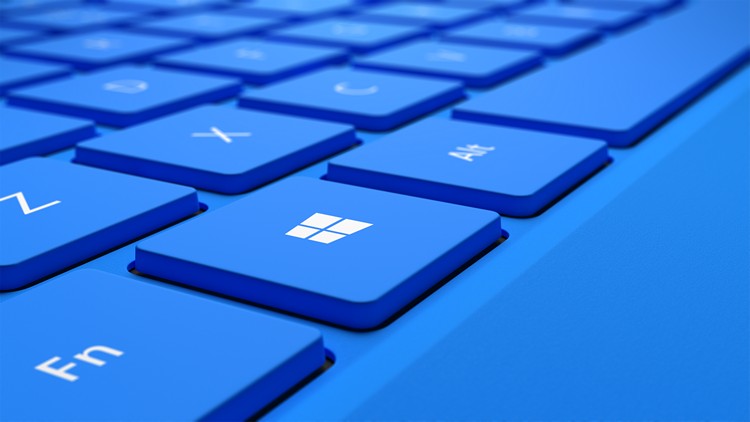
To the regular user, the need to rename large volumes of files may not occur very often, but when it does it is a laborious and boring process that may take hours, and sometimes days, out of a busy schedule.
Perhaps it’s those few thousand pictures from your last vacation you’d like to upload on your Flickr gallery, or maybe a batch of scanned receipts you may want to organize in a thumb drive, so you can throw away those scattered, worn-out pieces of paper for good. No matter the reason, there are three ways to accomplish your objective, quickly and efficiently, depending on your urgency to get it done.
Renaming files using File Explorer
Sure enough, File Explorer is the go-to place where to manage files and folders on your system. What you may not know is that you may have been using it the wrong way, until now.
Most users are well aware that pressing F2 while a file is selected will enable you to edit the file name, however, there is a trick to avoid having to click on each file separately to be able to rename them: when you are done editing the name of a file, instead of clicking away from it and onto the next file, simply press the Tab key, which will automatically switch to editing the next file on your folder, without having to press any additional keys, or even use the cursor on your screen.
This method allows you to be a bit more picky when renaming files manually, but if what you need is a quick and dirty serialization of your folder’s items, there is an even quicker way, which is to select all the files you want to rename at once, and preff F2. Renaming the first file while having other files selected will cause every selected file to be renamed with the same name, to which the system will automatically append a number in parenthesis. Parenthesis aren’t pretty, but they are still a decent compromise when the priority is on time, rather than tying a pretty bow around your folder.
Renaming files using the Command Prompt
For a novice, Command Prompt can be intimidating, but it can be surprisingly useful for tasks that are at the very least non-typical, like having to rename very large numbers of files.
Open a new Command Prompt window by typing “cmd” into Cortana, or in the address bar in File Explorer, and hit Enter.
At this point, renaming files can be achieved by using the “ren” command, which stands for “rename”. For those familiar with DOS, or the Mac OS Console window, ren is no different than most command-line applications. Simply type “ren” followed by the file to be renamed, and the new file name, like so:
ren “my current file.txt my new file.txt”
Renaming multiple files require a minor modification of the above syntax:
Ren *.txt ???-newfilename.txt.*
Note the absence of double quotes in the original string: double quotes are usually required is the filename contains spaces. This is to avoid ren to try and interpret additional options when parsing your command string.
The reason for using three question marks at the beginning of the new file name, is that the output of the new filenames will contain the first three letters of the original filename. For instance, renaming a file labeled “sunset.txt” will result in a new file starting with “sun”, such as “sun-vacation.txt.
Renaming files using Microsoft PowerShell
Powershell is a similar tool as Command Prompt, with a few key differences. For one thing. PowerShell can accomplish far more complex tasks than the regular Command Prompt.
PowerShell’s commands are also different than Command Prompt. The equivalent of “ren” is “Rename-Item”, however, the syntax is nearly identical:
Rename-Item “current file.txt” “new file.txt”
Using Rename-Item to relabel multiple items, however, is a bit more complex:
Dir | %{Rename-Item $_ -NewName ("current_file_{0}.txt" -f $nr++)}
This command causes the selected files to be renamed using the same name structure, with a number added at the end of the filename.
For those of you who want a more refined and less advanced approach to renaming files in Windows 10, there is a plethora of free applications that will help you, but then again... where’s the satisfaction in that?
Ready to shop?
Own the ultimate Windows 10-powered creative powerhouse: the all-new Microsoft Surface Studio.