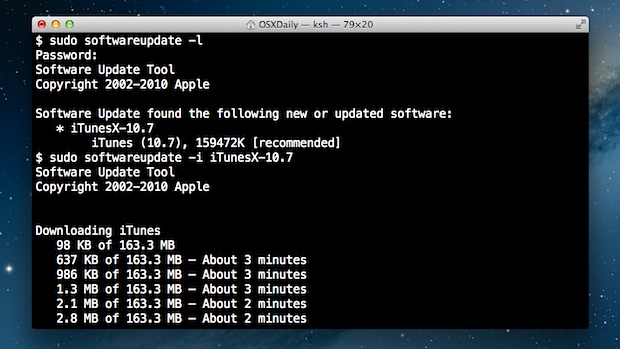
Updating a Mac isn’t anymore fun than it is to update any other desktop or mobile operating system, especially when a significant system update can put a hold on productivity, for an extended period of time.
Depending on the hardware available, and the type of update, a Mac can take anywhere between five and forty-five minutes. But should it really take that long?
On a Mac, updates are queued, which means that they are downloaded and applied one at a time. This behavior is common amongst all major desktop operating systems, as well as on smartphones, in order to create a user-friendly experience, largely because when it comes to system updates especially, leaving the process up to the users to manage would, in the majority of cases, be error-prone, or far less efficient than it would be through the graphical UI, at least without a proper understanding of how to prioritize updates, and update dependencies.
More tech-savvy users, such as those accustomed to varied Linux ecosystems, are very familiar with how to perform updates on a more granular level. Regular Mac OS, or Windows users trying to accomplish the same efficiency, without a technical understanding of operating systems, or shell commands, are severely out of their depths, when lacking proper knowledge.
While we can’t all be overly tech-savvy, staring at progress bar after progress bar, isn’t always necessary, when the priority is to keep a system up to date. Most of the time spent to wait for updates to be installed, is affected by an array of apps, plugins, and other less-crucial components. Fortunately, even those lacking the proper technical know-how, have at their disposal a useful tool that allows not only to speed up the system update process, but also to perform the entire update in the background, freeing the user to continue working until the update is complete.
The first step is to open a Terminal window, which can be accomplished by typing “terminal” in the spotlight search box, or by asking Siri to open a new Terminal window.
Next, the user simply has to tell the Mac to search for any available updates, by typing “softwareupdate -l”.
Should new updates be available, they will be listed in the Terminal window, with all available options to install them.
At this point.
Optionally, the same command can be used to install automatically all available updates at once, on the background, by typing “softwareupdate -i -a”.
Ready to shop?
If you are looking for the perfect MacBook, PortableOne has you covered with a great selection of Apple MacBooks, as well as the newly unveiled 13 inch and 15 inch MacBook Pro with TouchBar.