Tutorial: how to configure IMAP and POP3 accounts on Mac OS X and iOS
If you have an iPhone, or use your Mac, or PC to access your email, chances are, you are either using a webmail service, like Gmail, or a stand-alone client, like Apple Mail, Outlook or Thunderbird, where email needs to be configured either through POP3 or IMAP.
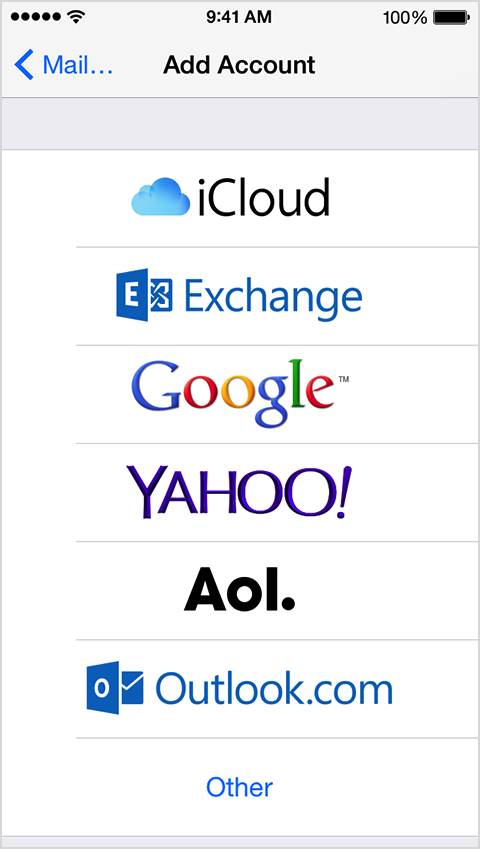
Most casual email users, rely on webmail access, such as Gmail, to carry on their daily communications on their iPhones, iPads and Macs, without an email client, like Outlook or Thunderbird, and why should they? Webmail is an easy, no brainer way to access and use email, with no configuration required.
Alas, in a business setting where there is a need to manage ten or more email accounts routing to different departments, webmail simply doesn’t cut it, and the time comes, inevitably, to roll up both sleeves and start learning about what it means to configure an email client, “the old fashion way”, on all devices.
What’s so complicated about email? More than you think.
Email itself is over 20 years old, and unlike the rest of the Web, email protocols have remained largely unchanged, including the two most popular methods: POP and IMAP.
POP stands for “Post Office Protocol”, and is the most popular type of email protocol used by email clients. POP3’s typical behavior is to download the entire message, and delete it from the server. It’s also slower than other protocols, and definitely slower than Webmail.
Often, POP3 email users complain that emails are sent or received with significant delays across an array of providers, which makes POP3 unsuitable for business.
IMAP stands for Internet Message Access Protocol, and it’s in many ways superior to POP3. Email messages load faster, as the entire tree of folders from the email server, is synchronized with every other device on which the IMAP account is configured.
When an email message is read, sent, received or deleted, the changes will reflect across all clients with access to the account, which makes it an extremely efficient way to collaborate in a business setting. Incidentally, that is exactly how webmail services like Gmail work.
Most email servers will support both POP3 and IMAP, with a few exceptions.
General knowledge
Login and password
In some instances, email providers will allow users to simply use the prefix of the email account they have created. for instance, in the case of: info@example.comm the login, or username, will be “info”.
In other, non-typical cases, the username will be the entire email, like so: info@example.com. In some very non-typical cases, email providers will require to use odd formats for the username, like info+example.com, which is about as odd as we have seen.
Typical settings
In both cases, depending on the email provider, the incoming email server for POP3 often starts with pop.(domain name). For instance, if your email is provided by example.com, your outgoing email server is likely pop.example.com
The outgoing email server is usually or smtp.(domain name). By the same token as the earlier example, your email server will look like: smtp.example.com
Non-typical settings
For simplicity, some hosting providers will allow customers to setup their email by using the same email server for all incoming and outgoing, POP3 and IMAP protocols, so that the email server will always look like mail.example.com, with the only difference being the port number.
Port settings
The most frequently used incoming port for POP connections is 110, while the most frequently used for outgoing (SMTP) connections is either 25 or 2525. In some cases port 21 is also used.
IMAP port settings are different, most often using port 145 for incoming connections, and 25 for outgoing connections.
If the email server supports encrypted connections, different port numbers, and even different server addresses might be issued by the provider.
On successful setup of an email account as IMAP, all folders from that account will immediately begin to appear within the email client, as they synchronize across all devices where IMAP is configured for that email account. After that, every email that is drafted, sent or received, will appear in all devices and clients simultaneously.
Setting up your email in iOS
To configure your email in Mail for iOS, open “Settings”, then tap on “Mail, Contacts, Calendars”.
Next, tap on “Add Account”, and choose “Other”.
“Other” is where to configure POP3 and IMAP settings. The two options will appear up top, at two tabs. Depending on what type of connection you choose, use the server settings and port numbers from your email provider, to fill in the following information:
Incoming Mail Server Settings
- Account type (POP or IMAP):
- Incoming Mail Server:
- User Name:
- Password:
- Incoming server port number:
- Incoming server supports SSL? (yes or no):
Outgoing Mail Server Settings
- Outgoing mail server:
- User name:
- Password:
- Outgoing server port:
- Outgoing server supports SSL? (yes or no):
Configuring Mail in Mac OS X
One of the great things about Mac OS X, is consistency between the Mac OS X environment and iOS. The options available are virtually the same, in a very similar order.
While in iOS the option to setup POP3 or IMAP is accessible through “Other”, the same option in OS X is called “Add another Mail account...”.
SSL and IMAP
Some users have noticed that SSL encryption is not always available in iOS, when using IMAP, in such case regular IMAP settings will work just fine.