Top five drawing apps in which Apple Pencil truly shines
Apple Pencil has been proven, again and again, as one of the best methods for drawing on a touchscreen. Plenty of the credit for its accuracy, natural feel, and advanced functionality, goes, of course, to the iPad Pro’s dedicated hardware, which allows for this special symbiotic relationship, and deliver a unique drawing experience.
Drawing apps, from basic to advanced, are accumulating, with each one providing its own approach to drawing, sketching, painting, and retouching.
Under the spotlight, we have five apps supporting the Apple Pencil and iPad Pro’s unique touchscreen display, which we are going to list here, in no particular order.
Forge
Forge is one of the most interesting and simple sketching applications for the iPad Pro. If you have an idea, and you need to jot it down quickly, Forge provides a blank slate for visual thinkers.
Forge, like many other drawing apps, features layer support, and it’s reminiscent of the old Alias Sketchbook Pro, in functionality, with quick access to different types of drawing tools and palettes. Import features include Dropbox, and the native Photos app in iOS.

Tayasui Sketches
Artists looking for a premium drawing experience, may want to check out Tayasui Sketches, which features a very basic set of tools and a clutter-free interface. The tools available with the free version include a pencil, rotring, watercolor brush, felt pen, and eraser.
By paying a little extra, the app also offers a large number of other accessories and enhancements to considerably leverage the experience to a more professional production level.
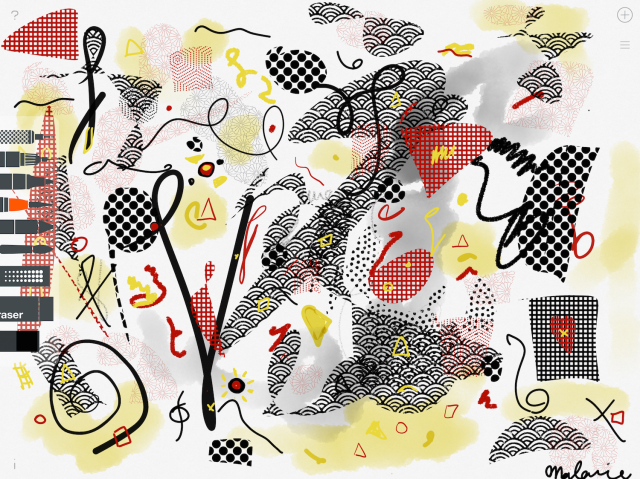
Adobe Photoshop Sketch
This app works amazingly well on the iPad Pro and with the Apple Pencil. Its capabilities were demonstrated, for the very first time, at the unveiling of the Apple iPad Pro. Photoshop Sketch provides artists the ability to create expressive, natural drawings using every possible tool available. This also includes a digital ruler and a graph guide that can be positioned while drawing with the Pencil, simultaneously.
Drawings created in Photoshop Sketch can be exported as layered PSD file, and scaled up to 4 times in Adobe Illustrator.
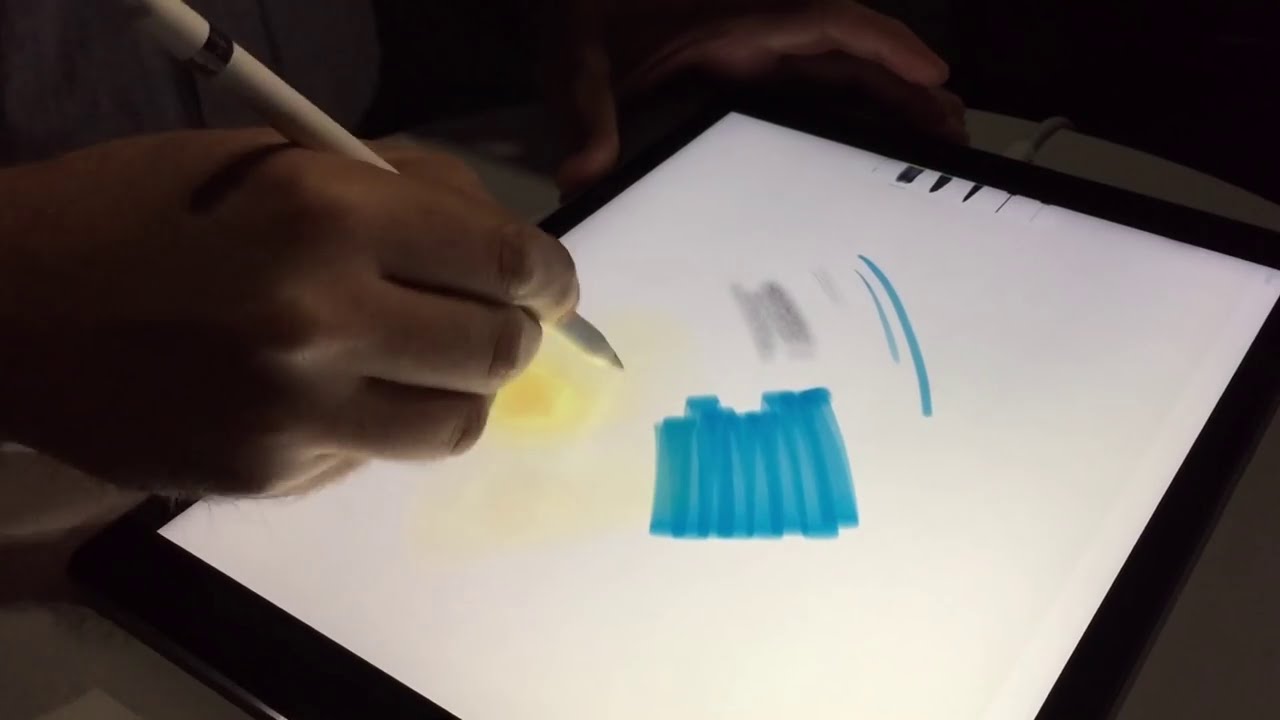
Paper by FiftyThree
Paper is one of the most popular drawing apps available, and it provides one of the cleanest, most efficient interfaces we have seen so far. The range of tools available, and the way to get to them, makes drawing on the iPad Pro, extremely efficient. The list of tools available is quite long, featuring watercolor brush, calligraphy pen, ballpoint pen, paint-roller, and even scissors, among some of the most notable tools.
Paper features import/export features, including access to the iPad Pro’s camera, FiftyThree creative community Mix, and a number of other connections.
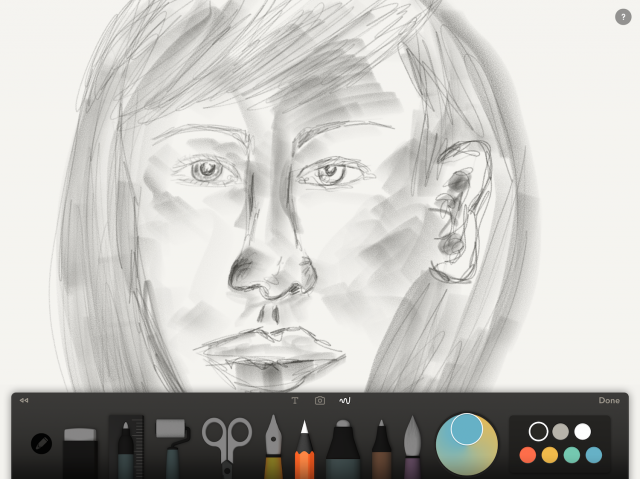
Procreate
At $6, PRocreate is the most you’ll have to pay for a professional and well-rounded app to use on the iPad Pro, The tools available in Procreate, fully justify the cost, as they are powered by Procreate’s own 64-bit painting engine Silica, which allows for fast, smooth response, when drawing and painting with tools like soft and oil pastels, charcoal, graphite pencils, acrylic, watercolors, and virtually any drawing tool available to paint on a physical canvas.
What makes Procreate stand out is support for 16K resolution, 64-bit color images, that can be exported as PSD, PNG and JPG, aside from Procreate’s native format, with sharing options available on a variety of networks.
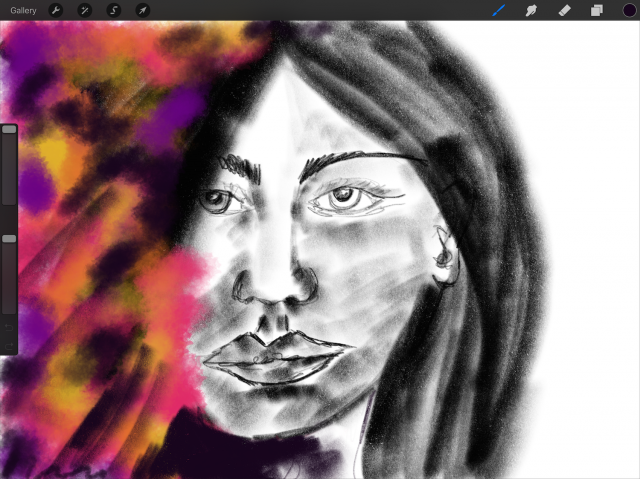
Tip: how to setup and manage Apple Pencil with your iPad Pro
The Apple Pencil, as mentioned earlier in this post, has a somewhat symbiotic relationship with the iPad Pro. Not only it’s designed to take full advantage of the specialized hardware built into the display, it can also be powered by the device itself.
Setting up Apple Pencil for the first time is a simple three-step process:
- Remove the cap on the back of the Apple Pencil
- Plug the lightning connector on the Pencil into the iPad Pro’s Lightning port
- Wait for the pop-up message asking if you want to pair Apple Pencil with the iPad Pro
Charging the Apple Pencil requires the same first two steps from the previous instructions. Once fully charged, the Apple Pencil will last approximately 12 hours, and, 15 minutes of charging will still give you about half hour of usage.
Checking battery levels of the Apple Pencil is also quite simple, and can be done by swiping down the top edge of the iPad Pro display to bring up the notification center. Next, we’ll tap Widget on the top right side of the screen. A battery indicator will display how much battery power is left on your Apple Pencil.