Synchronize your Windows 10 device’s Default folders on OneDrive, Google Drive or Dropbox
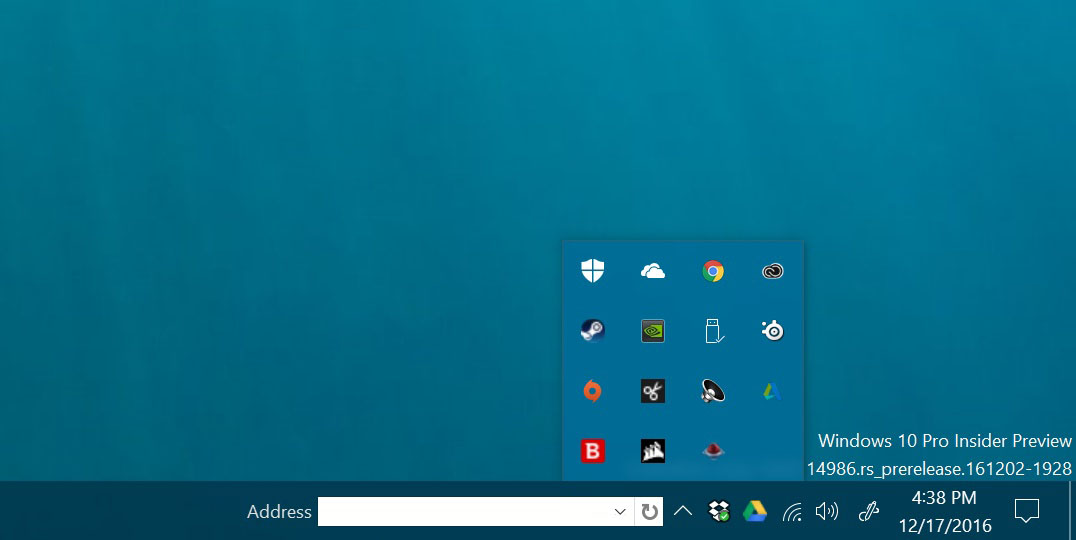
If you run multiple Windows 10 devices, like laptops, desktops, and tablets, you may have wondered at some point, whether there may be an easy way to synchronize all your default Windows 10 folders, to make sure that all your files are within reach, no matter the device you are currently on.
While Shared Folders have been a common occurrence in most Windows operating systems for decades, the ability to synchronize folders like Documents, Downloads, Music, Pictures, videos and Desktop has never been on top of Microsoft’s developers team’s To-Do list, which has left some enterprising users exploring the closest alternative to a system-specific method to synchronizing default folders across different Windows 10 PCs.
With that said, service like DropBox, Google Drive and even Microsoft OneCore, can go a long way to accomplishing this task.
The way most cloud storage services work is by using a local folder on the host PC, which contains files that must be backed up on the cloud. Signing in on a different computer with the same login information will recreate that same folder, and download all files contained within it, on another computer, automatically. By this token, the same principle can be used to implement a system that can be used to synchronize anything, across multiple computers.
Regardless of what service you use, whether it is DropBox, Google Drive or Microsoft OneDrive the process is the same.
Simply go to your C:\Users\<your user name> and select all folders you want to synchronize (except of course Google Drive, DropBox or OneDrive), and copy them into a new folder within the cloud service of your choice, such as “Windows 10 Folders”.
Next, return to your default folders, right click on each one of them, and open properties > Location tab. In the location tab, copy the location of the new corresponding folder in Google Drive, DropBox, etc, and paste it into the Location box of the default folder to be synchronized.
For example, if we were to sync Documents, we would copy it first into Google Drive,, then return to its original location, right-click on the Documents folder, select Properties > Location, and paste “D:\Google Drive\Windows10 Folders\Documents”, granted that your Google Drive folder in under a D drive.
Once all folders are in sync with the cloud service of your choice, simply do the same on your other Windows 10 laptop, desktop, or tablet, and you’ll never have to worry about losing files again.
Ready to shop?
PortableOne has the best deals on Windows 10 Pro laptops, featuring the latest hardware-based security features, and full BitLocker encryption to protect your files from prying eyes.