Sharing a Windows 10 PC? There is a right way and a wrong way of doing it.
When purchasing a brand new Windows 10 PC to share with the rest of the family, it’s good to know that Microsoft has built into the operating system a number of great features designed to allow family members to have their own individual login, and the ability to save files, settings and apps, independently from each other, and set restrictions on accounts used by children, including setting the maximum time allowed to spend on a device, and limitations on what websites and apps can be accessed.
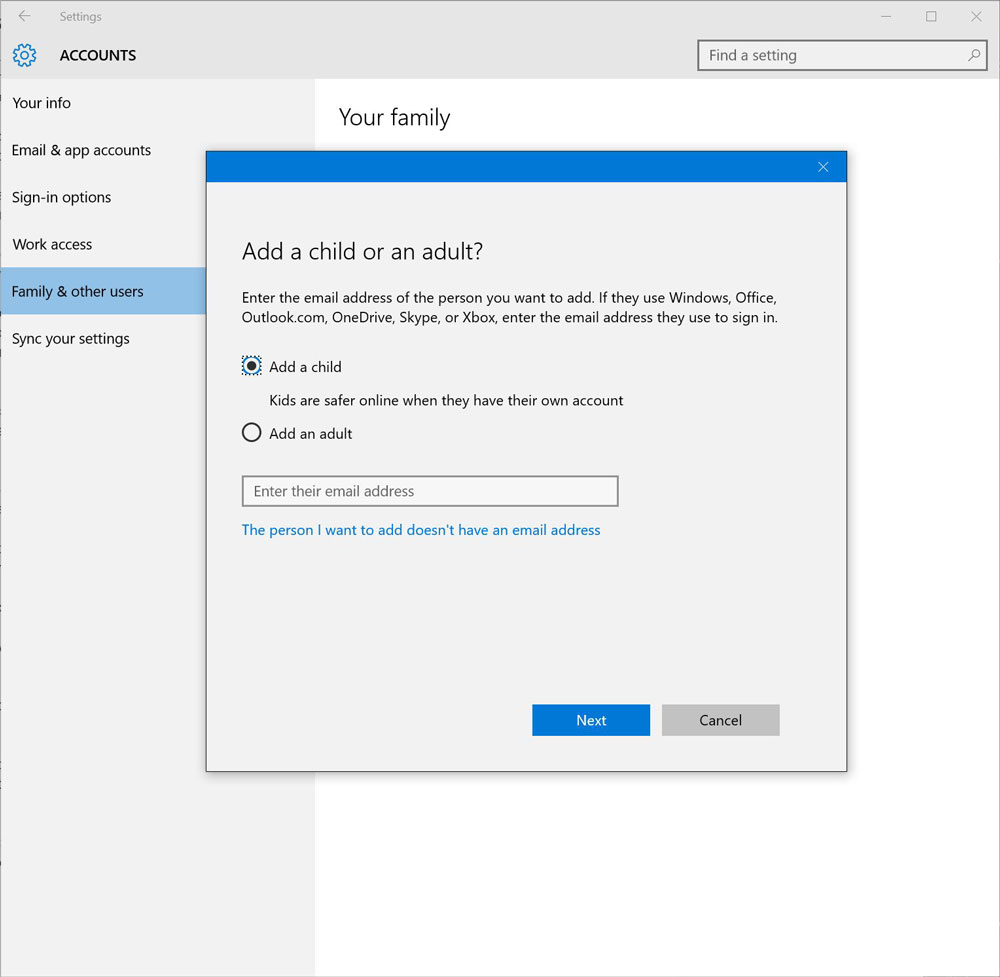
Adding a new family login, whether it’s for an adult or a child, is easy from the Settings app, which can be summoned by using the Win+I shortcut key.
Once the Settings app is open, we’ll click (or tap, if on a Windows Surface device, or other Windows 10 tablet PC) on “Accounts”, then “Family & other users”. On that screen, under “Your Family”, we’ll click “Add a family member”.
A screen will pop up asking whether we want to add an adult user, or a child. If selecting “Add an adult”, the basic settings will apply, with access to all privileges in regard to web browsing, apps and unrestricted time limits.
Once the account is created, using a valid Microsoft email address, the selected family member will have to accept the invitation, upon which access will be granted.
No Microsoft account? No problem! A new account can be created manually, using whichever email address is available, as well as a password for that user, whom, in such case, will be able to change said password once logged in.
Adding a new account for a child requires a similar process, except that when the system asks what type of user we want to create a login for, we’ll select “Add a child”.
The screen that follows this selection will allow to create a brand new Microsoft account for that child, as the availability of an existing email address cannot be assumed.
Creating an account for a child requires also expressed consent from the parent creating the account, to allow the child to use his/her own password to log into Windows 10, which will be requested during the account creation wizard. Regardless of whether the parent answers Yes or No, a new account will be created, with one caveat.
If the answer is No, the child will not be able to login without the parent’s password. If the answer is yes, however, a credit card will be required, which Microsoft will use to verify that the account is being created by an adult, through a $0.50 charge.
The reasoning behind it is merely to ensure that if the child uses that account to make purchases in the Windows Store, Microsoft will not be liable for any “accidental” purchases, as it often happens with gaming apps, in other mobile devices.
As an administrator, it’s also possible to manage existing accounts by setting restrictions and other features, under Settings > Accounts > Family & other users > Manage family settings online.