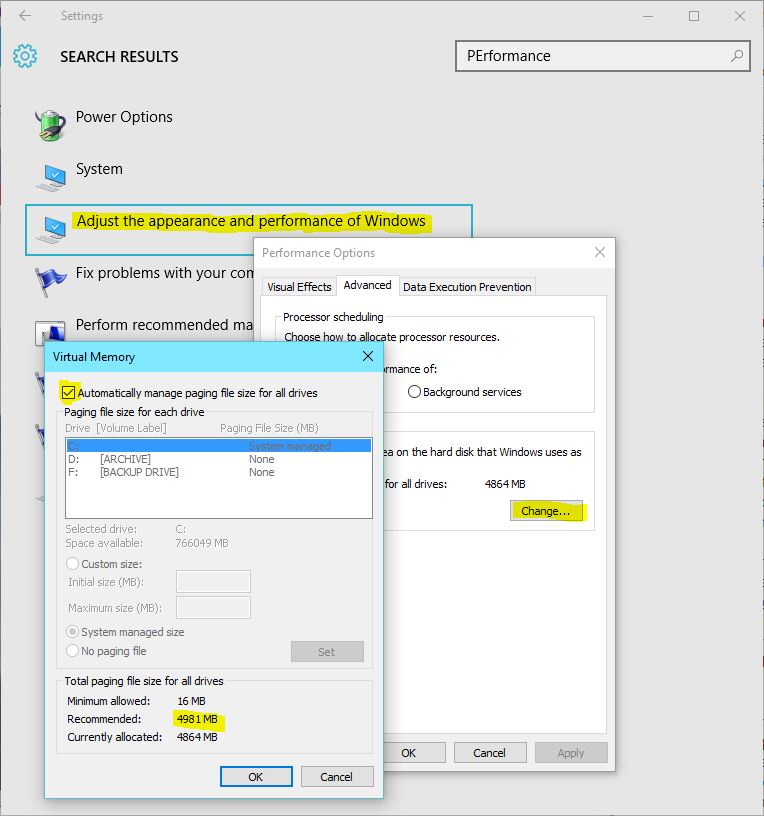Microsoft Windows 10: 8 useful tips to get your started
Windows 10 may the the easiest and best Windows yet, but for users who have been accustomed to the hurdles of Windows XP, 7 and 8, Windows 10 might take some getting used to. The good news is that in respect to other versions, Windows 10 offer perhaps the smoothest transition. Having said that, let’s take a look at 8 useful tips to make the most out of your first experience with the new operating system.
- Missing Windows Store: If you have just upgraded to Windows 10, depending on your timezone or country, the Windows Store may appear unavailable. This is not a glitch. The Windows store will be unavailable when the system detects that the time or local settings are incorrect. Right click on the clock in the taskbar and select “Adjust date/time”, or invoke Cortana and say, or type: “Time and date”. Once the Date/Time tab opens in the Settings app, make sure to check “Set time automatically, and select the appropriate time zone according to your location.
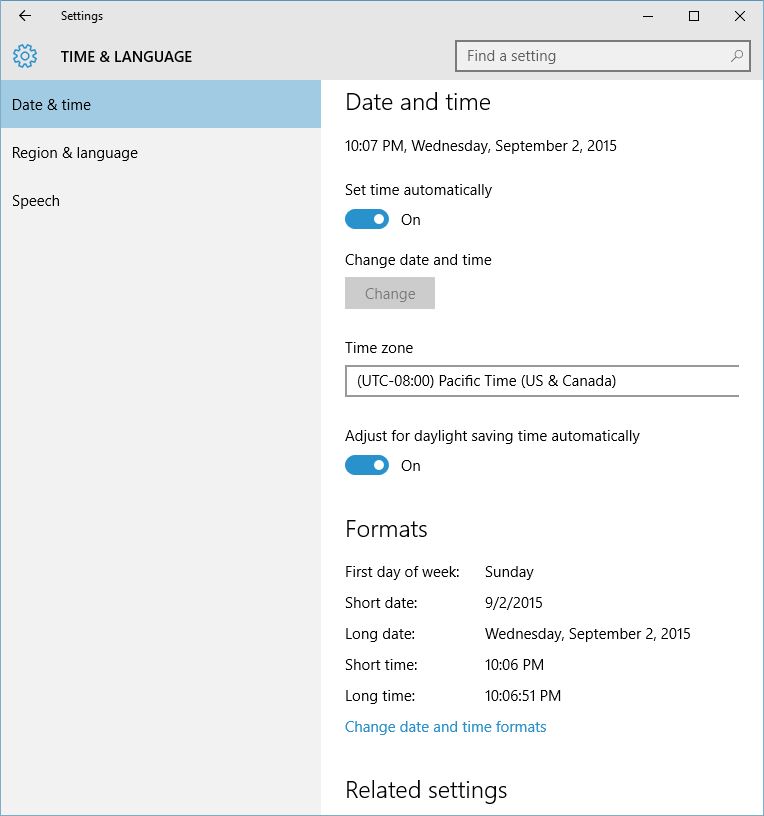
- Icons, supersized: A small number of users have reported a bug that causes the size of the desktop icons to be huge. If that’s the case on your desktop, simply hold down the Windows key and press D, or right-click in an empty space on the desktop, then select View, and the icon size you want.
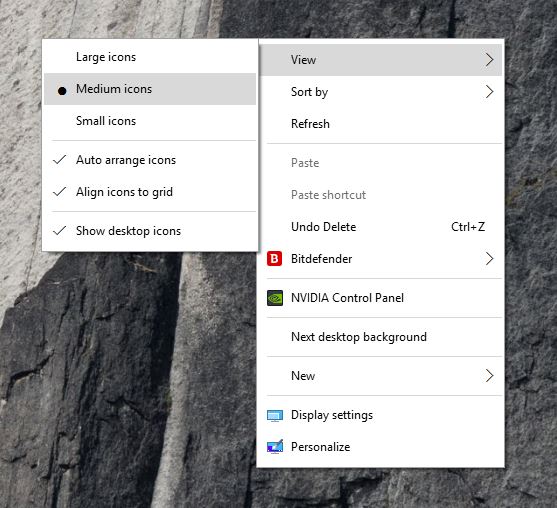
- No more pop-ups: Just like in any browser, pop-ups can be a hindrance. To prevent pop-up windows to occur in the Edge browser, click on the three dots on the top right side of the browser window, then scroll down and click on Advanced Settings. On that tab you’ll find the settings to deactivate pop-ups permanently.
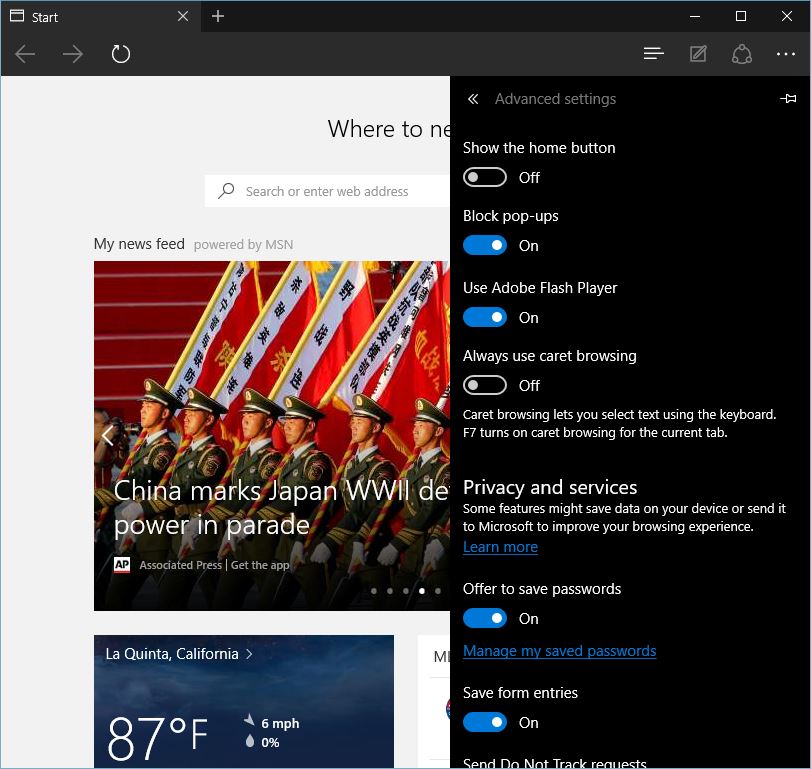
- Import bookmarks: importing bookmarks from other browsers into Microsoft Edge is easy, simply click on the three dots on the top right corner of Edge’s interface, and select Settings. Then click on “Import favorites from another browser”.
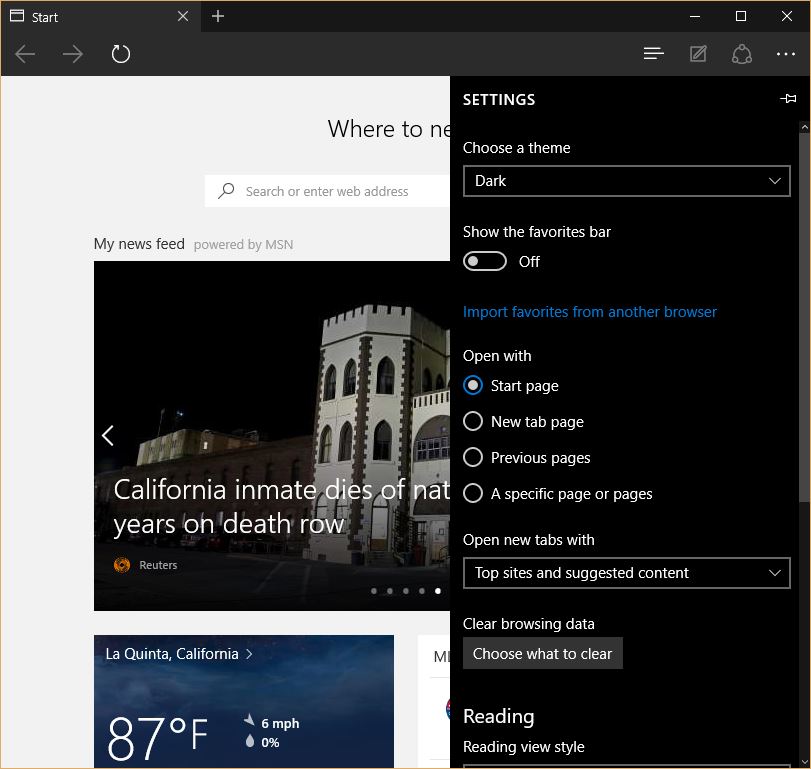
- Printers stop working: after upgrading to Windows 10, printer drivers may need to be updated to ensure that printers work properly. While this process is automatic, 9 times out of 10 during set up, a number of printers may encounter a problem working on the first try. If you suspect a print driver is malfunctioning, updating the driver is easy, and can be accomplished by invoking Cortana and saying, or typing “Update printer drivers”. This will bring up the Device manager. If you see any warning icons next to a device, simply click on that device to open the settings, and click on “Update Driver”. Windows will automatically search local drives as well as the Web, for the most appropriate driver from the manufacturer, and install it.
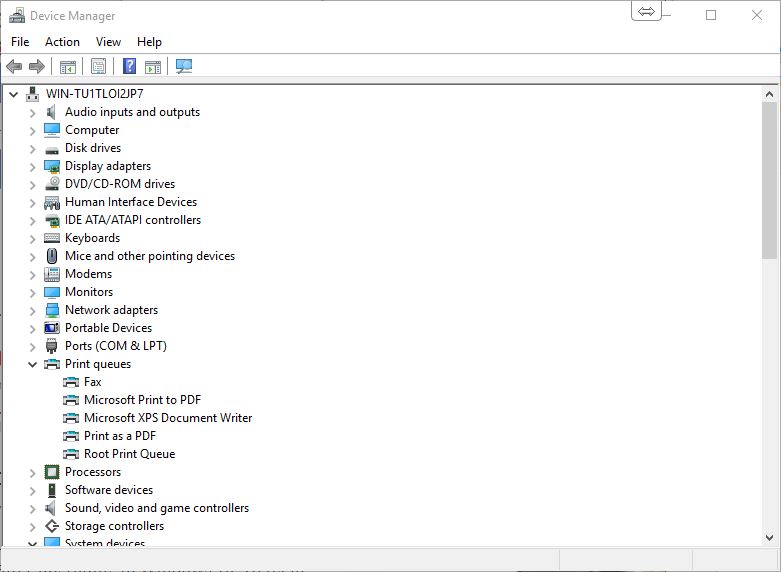
- Selective Startup: when too many programs are set to start at the same time, Windows may find it difficult to get you back to work quickly. If that’s the case, just hold down Control+Shift+Esc, to summon the Task Manager. Then click on the Startup tab, and click on the Startup impact tab, to order the list of applications from high to Not measured. If high impact apps are hindering your system, simply click on them and select “Disable”.
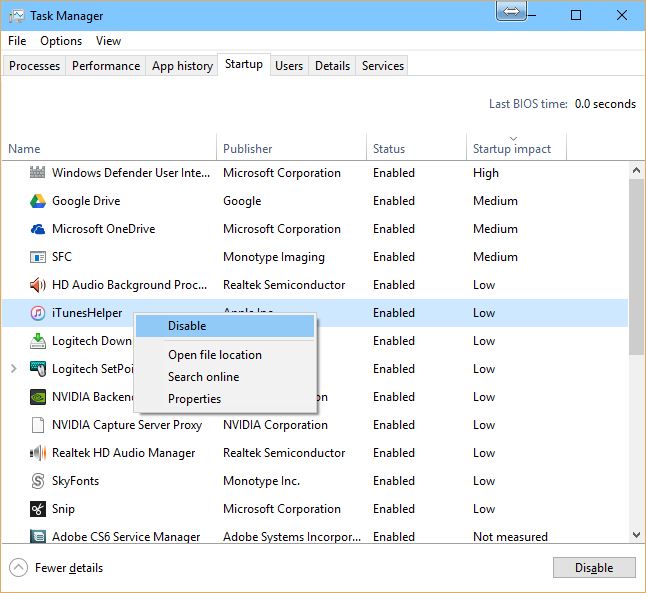
- Auto-login: sometimes it can be annoying to have to login every time, especially on a private computer that never leaves the house, like a desktop all-in-one. To eliminate the need to login, invoke Cortana and type “netplwiz”. This will summon the User Accounts settings. Select the account you want to modify, and uncheck “Users must enter a user name and password to use this computer”.
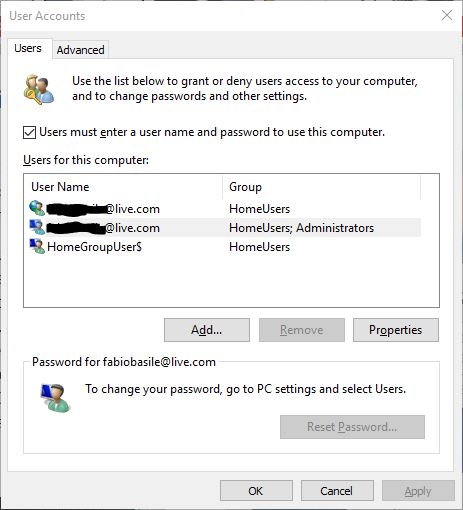
- Memory allocation: Windows 10 shares a common problem with windows 7 and Windows 8, where virtual memory might be a little less than what’s needed, when letting the system decide how much to give to applications. Fortunately this is another easy fix. Invoke Cortana and type “Settings”. In the Settings search box, type “Performance”. A number of choices will appear. Select “Adjust the appearance and performance of Windows”, then Windows > Advanced > Change, and look at the bottom of that tab. If the amount of memory allocated is smaller than the recommended one, click on “Automatically manage paging file size for all drives”, the “Custom size”. Finally, enter a number larger than the recommended value in the “Maximum” box, and click ok. From then on, there shouldn’t be any more memory issues slowing you down.