How to use (or not use) WiFi Assist in iOS
With iOS 9, Apple has introduced an array of impressive features visual features, such as Split View, and an equally impressive number of enhancements under the hood, such as the ability to run on legacy devices as far back as the iPhone 4.
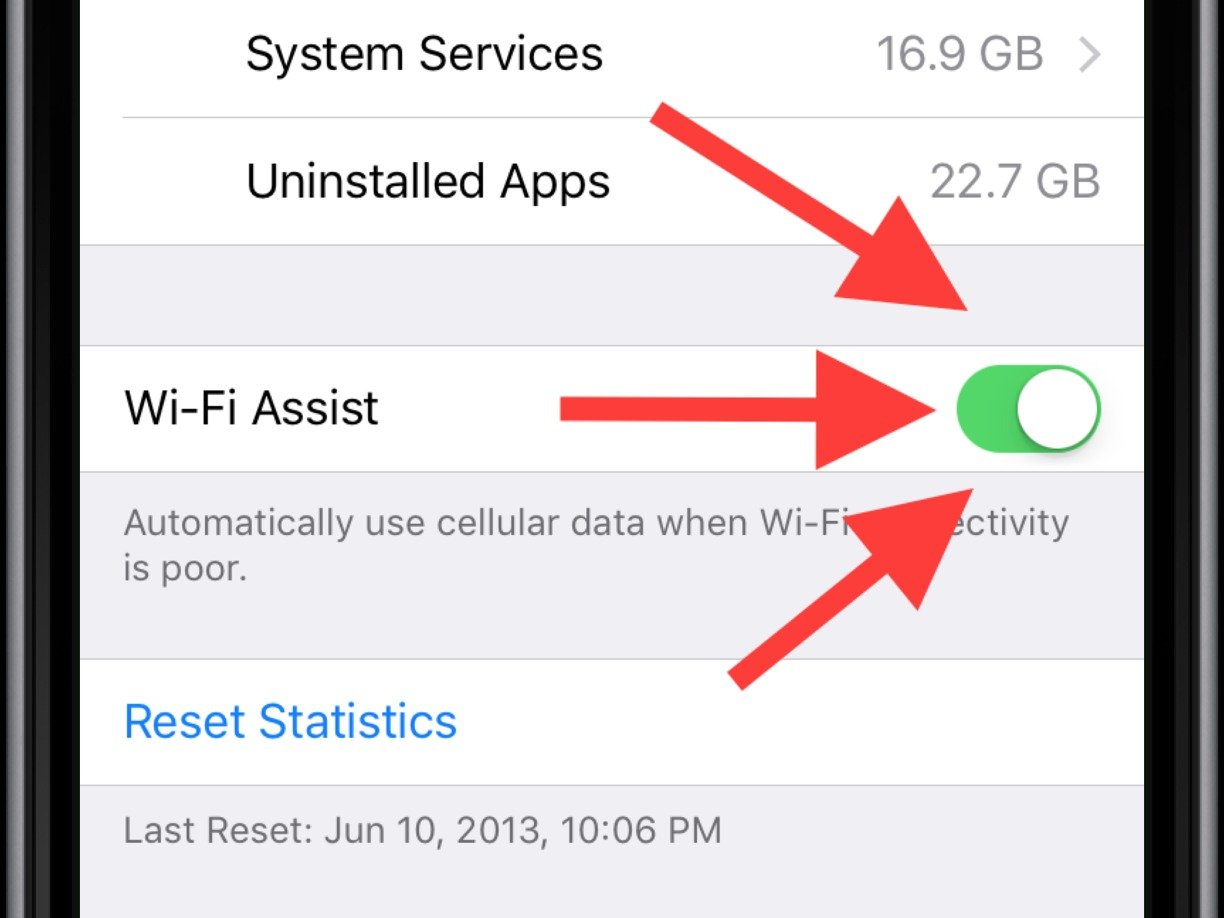
There is one feature, however, that doesn’t seems as well received by iPhone users, who have seen their data plans spiking, in the wake of the new update. WiFi Assist in iOS 9 is a feature that automatically switches to cellular network mode, in areas with weak WiFi signal. The feature can be particularly useful when traveling to locations where WiFi hot-spots are not available, and when using Maps to reach a destination that is on a route deprived of WiFi signal. Other use cases include traveling through urban areas where WiFi continuously switches on and off, from, one building to the next.
As of late, users have begun complaining about unusual spikes in their cellular data usage, on both iPhones and iPads, and in some cases, early depletion of their monthly data allowances.
Most often when a user believes to be in an area with good WiFi reception, his or her phone might detect a much poorer signal, sometimes coming from a location further away than a well-known nearby hot spot. Unable to connect to it, the iPhone or iPad will automatically seek out cellular data networks available.
Managing WiFi Assist
Turning off WiFi Assist may sound like the logical solution, and it’s as easy as getting into the Cellular menu, in the Settings app, and turning the WiFi Assist switch to off.
Having said that, WiFi Assist can be set to work with only specific apps, by providing more granular controls. For instance, WiFi Assist can be set to only work with apps that use a moderate amount of data, such as Mail or when sending multimedia text messages.
Most importantly, this type of control allows to keep high-bandwidth apps like Netflix or YouTube, from using cellular networks.
Before blaming Apple, here is something users might want to know
This issue can be tested and replicated on many other devices, aside from the iPhone, and it’s one that is inherently tied with how WiFi signal strength is detected and measured by any number of standard WiFi chipsets.
Users who have a WiFi extender will understand this issue more than most.
When walking around a residence with multiple WiFi hotspots, it’s natural to assume that an iPhone or iPad or MacBook, will automatically detect hotspots that are closer, and switch to the stronger ones automatically. Unfortunately, this is far from reality, at least for now. What actually happens is that once a device is connected to a WiFi, it will hang on to it, for as long as there is a faint signal from it, unless a connection is no longer possible, no matter how strong a signal is emitted from a closer WiFi hotspot, such as a WiFi extender.
This means that in areas with a multiple mix of weak and strong signals, WiFi Assist will have to make judgement calls on what to connect first, very quickly, with no guarantee that the final verdict will land on a WiFi hotspot, or a cellular network.
It’s also important to remember that cellular networks are far more available than WiFi, which makes it more likely for cellular data networks to be picked over spotty connections.