How to throttle how far Cortana should search through your files
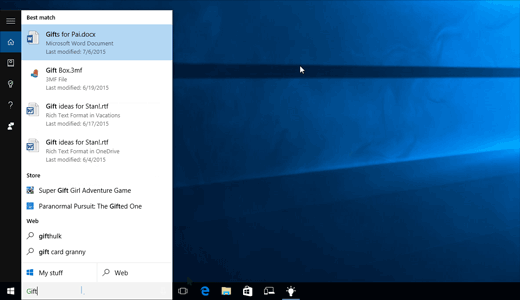
If you have upgraded to Windows 10 from a previous operating system, or ported all your data from your previous PC to a brand new Windows 10 laptop, chances are that you have a considerable amount of files saved, many of which date back to a few haircuts ago, and many of which you may not even remember.
The great thing about Cortana is that she uses Windows 10 built-in indexing feature, to dig out any file that matches a certain time, or associated with a location, for instance if a photo or video contain geotagging data.
The caveat is to make sure that Cortana knows where to look. This is especially true if you have recently added a new drive, or keep files on a connected flash drive which Cortana may not be aware of.
Cortana can be made aware of the existence of all the files you want her to be able to locate, through three simple steps:
First, right-click on the Windows Start button in the taskbar, and then click on Control Panel.
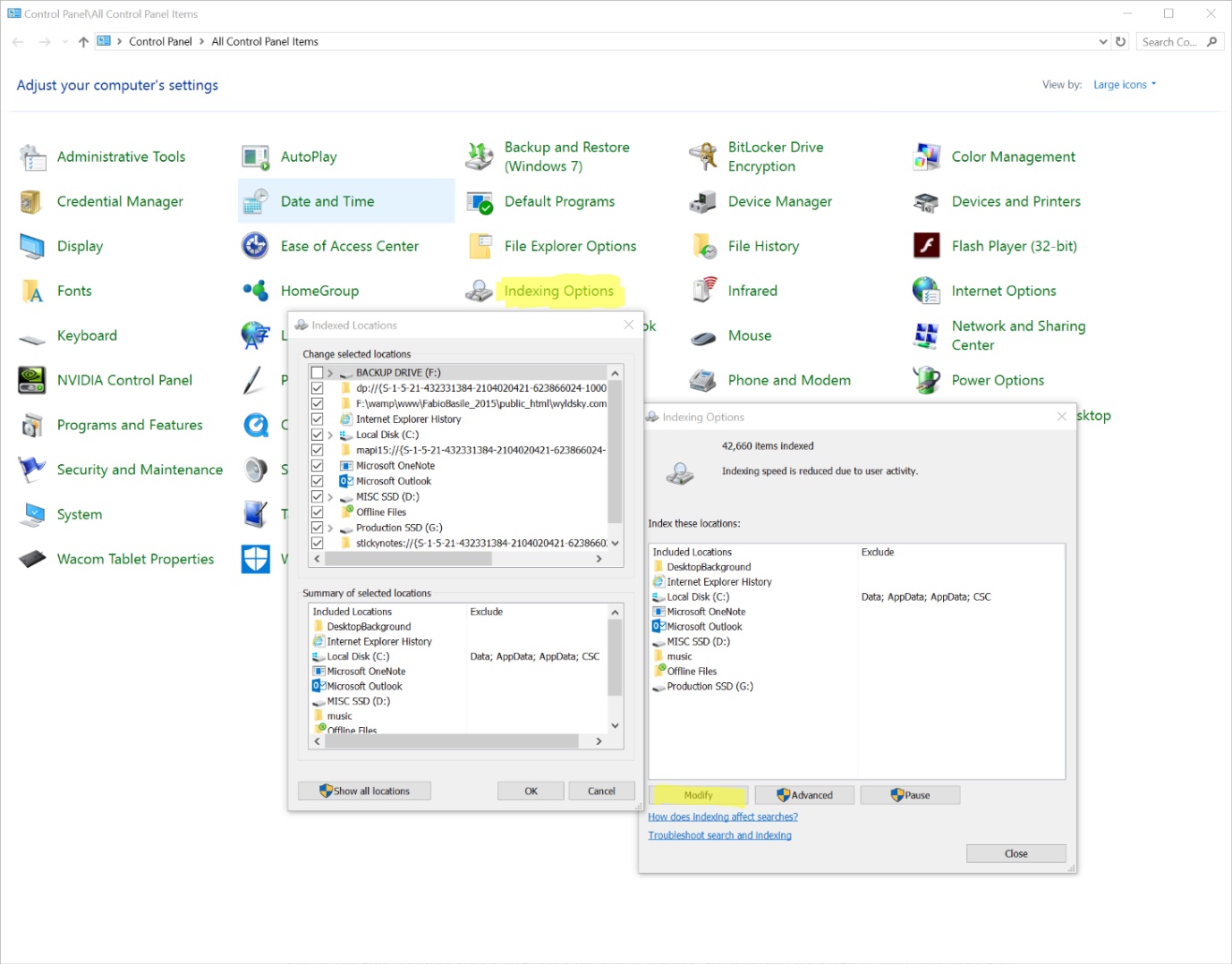
The Control Panel has evolved very little, since its port from Windows 7, through Windows 8, which is a great thing if you are already familiar with it.
If this is your first time opening Control Panel, it’s possible that you may see a two-column page featuring the main categories. From there you can get a better view by selecting “Large icons” from the “View by:” drop down menu on the top right corner of the Control Panel’s window.
Now you should see several rows of icons, among which we’ll have to look, and click on the one titled “Indexing options”.
The Indexing Options dialog box offers an overview of all the locations on your computer that are currently being indexed, including external drives, and shared folders.
If you don’t see a particular folder or location that should be under “Index these locations:”, you can modify the search locations by clicking on Modify. This will open a dialog screen where you’ll be able to select, or deselect locations available on your computer. With that said, if you have recently added a new drive, or connected a flash drive, or a network drive, you may want to refresh the list of available locations by clicking on “Show all locations”.
Indexing will start immediately as you click OK and close the Indexing Locations dialog, at which point you have one more option to check, to ensure that Cortana is able to retrieve your files. Clicking on “Advanced”, will reveal an extra dialog where you can select extra settings, such as enabling Windows 10 to index encrypted files, as well as being able to apply a more flexible filter when searching for files by keyword, using diacritics, if searching files whose label contains foreign characters with special accents or hyphenation.
Finally, clicking on the File Types tab, enables you to include or exclude specific file extensions, which speeds up indexing and retrieval, if you frequently need to look only for certain specific file formats.
Still not finding anything? Here is what to do.
If you have a lot of files, and have changed Indexing settings a few times, you might find that Cortana has trouble finding things she should be able to find. This may be due to indexing corruption, or other issues affecting Windows 10 from retrieving files, in which case, the Advanced Options window provides a Rebuild button under Troubleshooting, which deletes all indexing information, and rebuilds it from scratch.
Speeding things up
Windows 10 is only as fast at finding files as your hard drive, which means that even if the files you are looking for are on a superfast SSD, if your indexing table is created on a slow HDD, it might take some time to find what you are looking for regardless, which is why you should consider moving the indexing table on a faster drive.
This can be accomplished by clicking on “Select New”,under “Index Location” in the Advanced Options dialog. This allows you to select a new location for your index file, and considerably speed up your searches, whether you are using Cortana, or File Explorer.
Ready to shop?
If you are looking for the perfect Windows 10 laptop or All-In-One PC, PortableOne has you covered with a great selection of Windows 10 devices, Including Windows 10 ultraportables, and Surface tablets.