Running Linux on a Windows 10 PC has been possible since last year, as part of Microsoft’s partnership with Ubuntu, which allows native Linux binaries to run in an actual Linux filesystem, within windows 10, using a Bash shell.
Of course it didn’t take long before other Linux distributions fans wondered “What’s wrong with my distro? Does it smell or something??”.
Well it seems that Windows 10 indeed welcomes all Linux distros, at least to some extent, as demonstrated by SuSE Linux enthusiast Hannes Kuhnemund, who has detailed his method to switch the default Ubuntu Linux distribution, with SuSE Linux.
While there are limitations to installing openSUSE under Windows 10, as there are when running Ubuntu, those who are particularly tempted to see how well SuSE run on a Windows machine, can try the following steps:
Downloading SuSE Linux
On your Windows 10 laptop or desktop, type “bash” into Cortana. If bash is not installed, follow the instructions on this link to install bash and Ubuntu Linux on your Windows 10 PC: https://www.portableone.com/Tech-News/How-to-enable-Bash-on-Microsoft-Windows-10-Insider-Preview-Build-14316
According to Kuhnemund’s intructions, downloading openSUSE Linux can be accomplished by pasting the following line into the bash prompt:
wget -O openSUSE-42.2.tar.xz https://github.com/openSUSE/docker-containers-build/blob/openSUSE-42.2/docker/openSUSE-42.2.tar.xz?raw=true
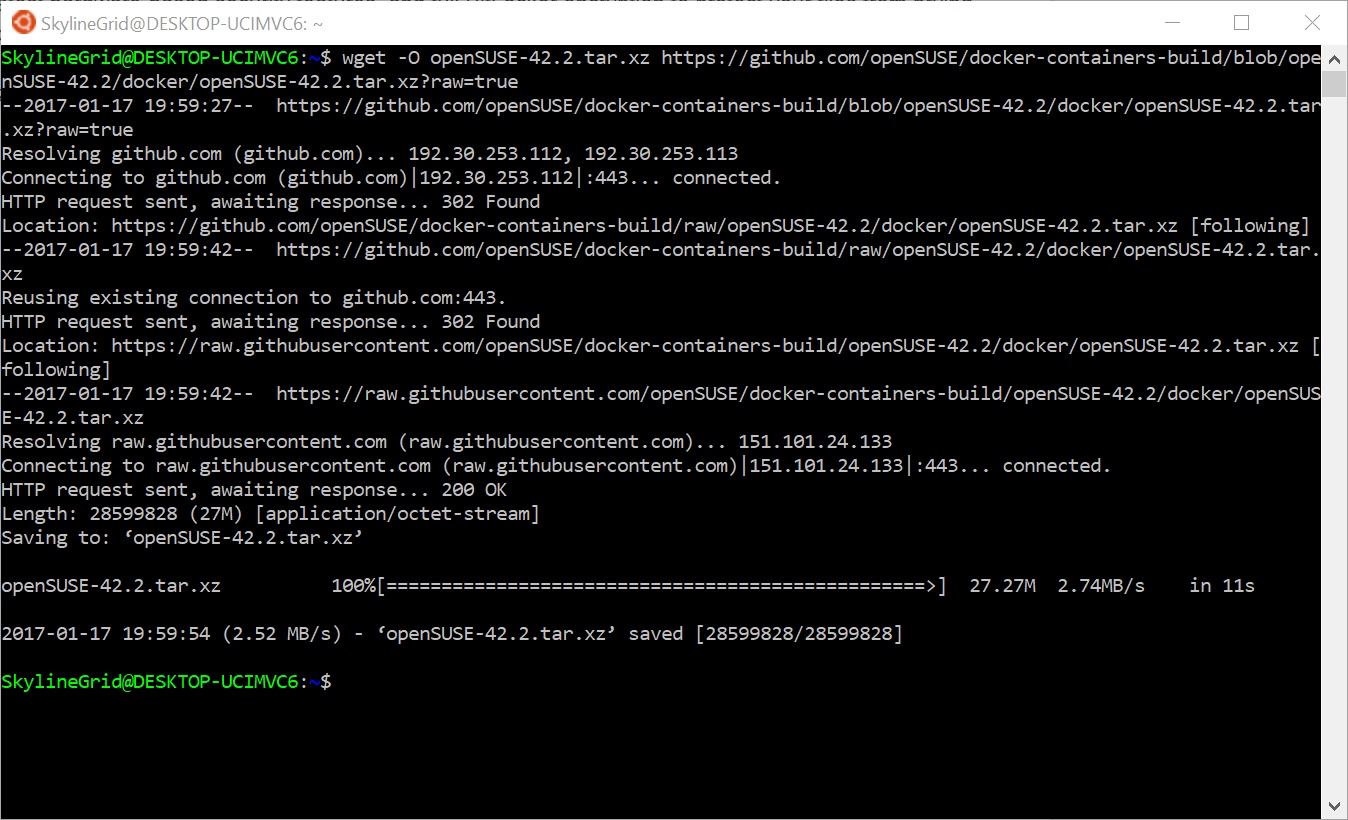
The download should take a few short minutes, with little or no warnings.
Backing up Ubuntu and running openSUSE
Before going any further, we need to do a backup of Ubuntu Linux, so we can easily switch over later on if we want to return to the default shell. While we are still logged into bash, let’s run the following commands, one at a time:
- $ sudo mkdir rootfs
- $ sudo tar -C rootfs -Jxf openSUSE-42.2.tar.xz
- $ exit
What these three commands do is 1) create a “rootfs” folder, 2)unpack openSUSE into the “rootfs” folder, 3)exits bash.
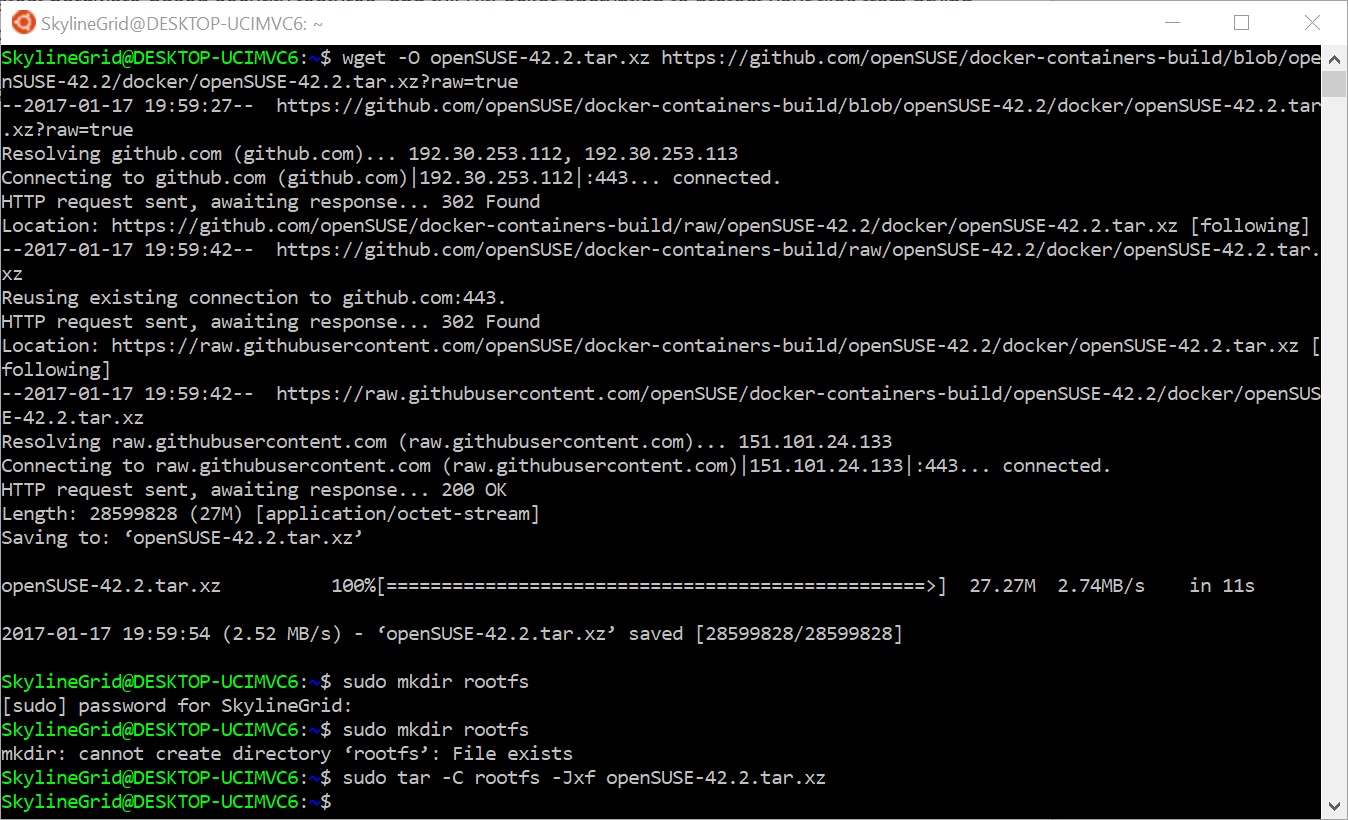
Next, we open a Windows command prompt and run the following commands:
- cd %localappdata%\lxss\
- rename rootfs rootfs.ubuntu
- move .\home\<linux_user>\rootfs .\
These commands will 1)move to the %localappdata%\lxss\ folder on your Windows 10 PC, where Ubuntu is located, 2)rename “rootfs” as “rootfs.ubuntu”, 3) move “rootfs” to the root folder of the Linux subsystem, making openSUSE the default Linux operating system in Windows 10.
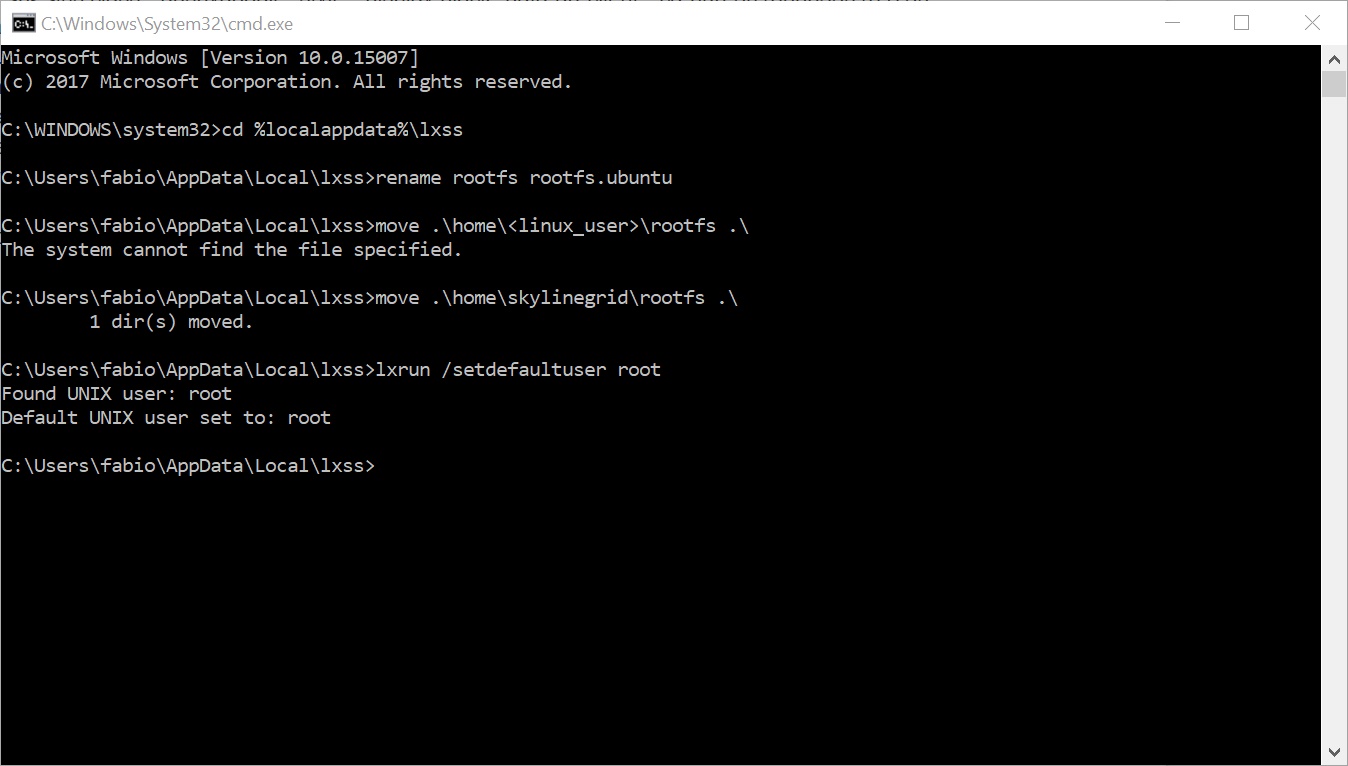
Using openSUSE
While it’s true that SuSE, and by extension openSUSE are among the oldest Linux distributions available, beginners looking to learn about Linux within Windows 10, will find openSUSE a bit less friendly than Ubuntu, mostly due to the fact that many of the commands and components that come with Ubuntu, like sudo and apt-get, are already available and ready to use, while openSUSE, at least the one sourced through Kuhnemund’s links, is rather minimalist and stripped down to the bare minimum.
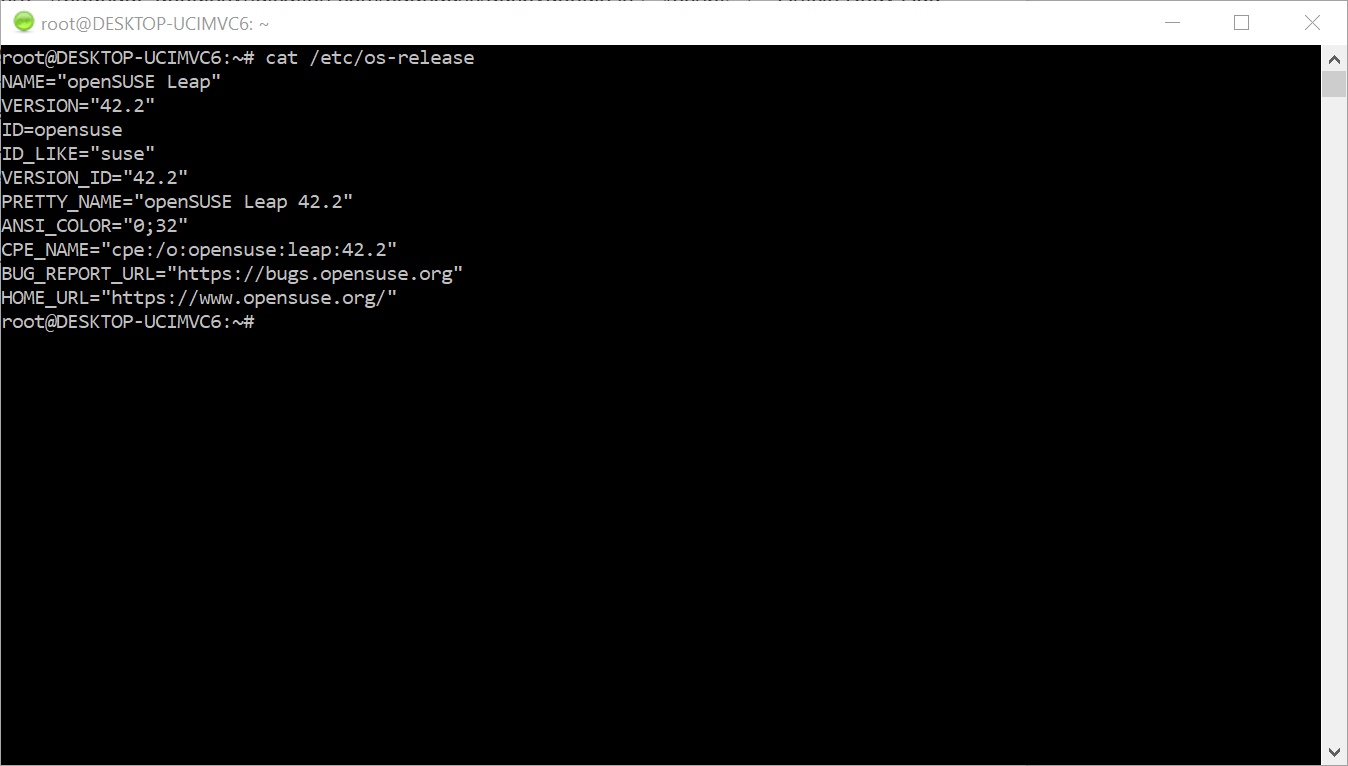
With this in mind, our advice to beginners is to stick with Ubuntu for a while, and develop an understanding of Linux from there, until one is more familiar with this platform.
Ready to shop?
PortableOne has the best deals on Windows 10 Pro laptops, featuring the latest hardware-based security features, and full BitLocker encryption to protect your files from prying eyes.