How to fine-tune the trackpad on a Microsoft Surface Book
With the Surface Book, Microsoft has introduced its own proprietary precision trackpad, which adds considerable leverage to user experience, compared to most early Surface devices. While the device has been described as providing a “near-perfect” pointing and tracking experience, there are a few tips you might want to know, on how to master the new trackpad, and improve workflow.
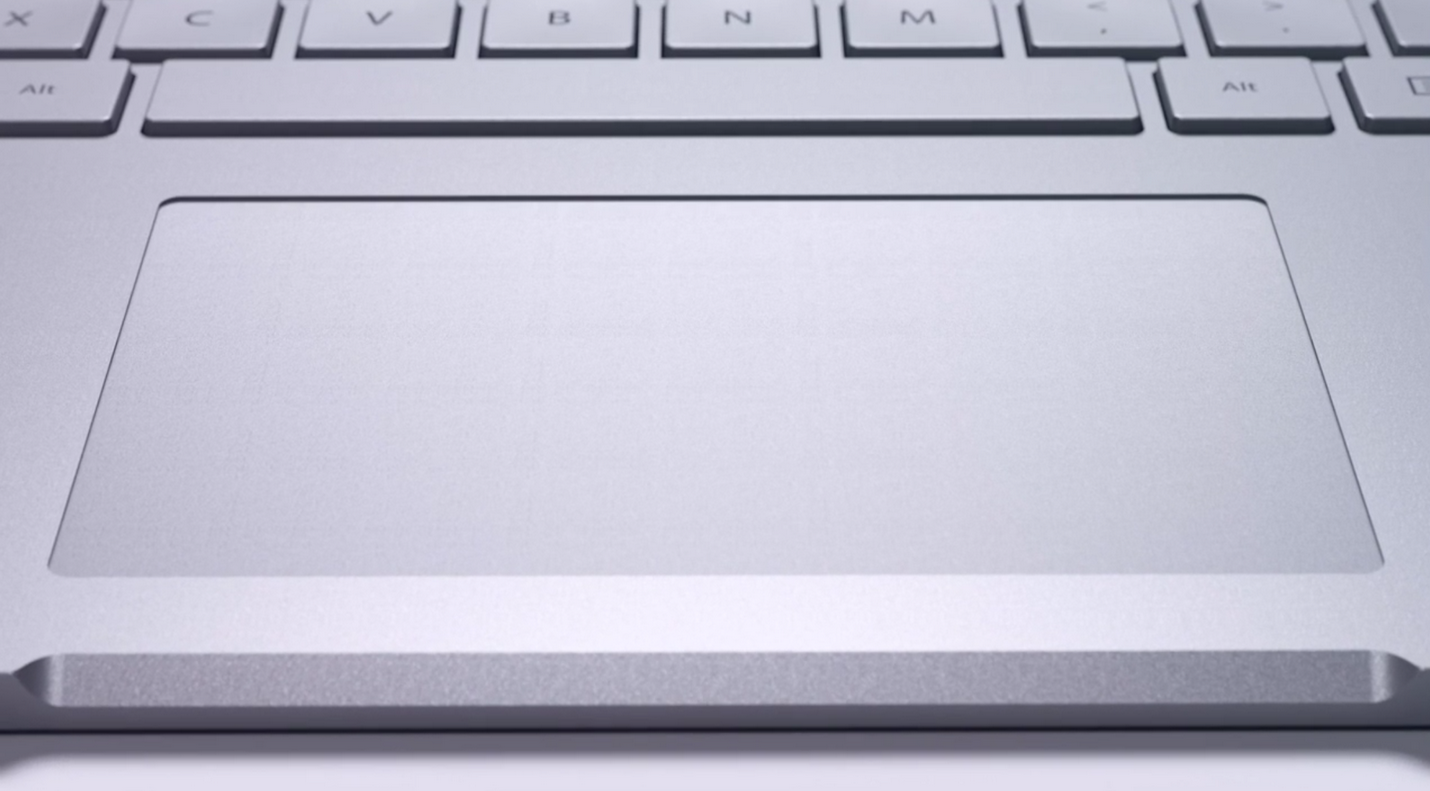
At its very basic state, the Surface Book’s trackpad works like most trackpads, with support for soft-press and multi-touch gestures. Windows 10 is the perfect environment for this trackpad, as it’s where ten-finger gesture support becomes the most useful, especially with Windows Snap, for which we have provided an extensive tutorial back in August.
Aside from the usual tricks, there are a few things that need attention in order to get the best experience out of using this new trackpad, most of which are found in the Settings app, under Devices > Mouse & Touchpad.
Best of both worlds, or just one?
Using a mouse connected to the Surface Book may means, at least to some, a slightly more comfortable experience when typing. The setting “Leave touchpad on when a mouse is connected” is off by default, as it’s the expected behavior of most users opting for a mouse instead of the built-in trackpad.
Setting it to On, means that the trackpad will still be available when using a mouse, or other external pointing device, such as a tablet, or trackball.
Scrolling Down Under
Scrolling long pages of content using a trackpad, such as websites or PDF documents, is done in the “natural” way, which is by dragging the content upwards on the trackpad, which results in the content to scroll up. The other way to do it is in reverse, which is often referred to as the “Australian” method. Natural scrolling has been the standard, until reverse scrolling became popular thanks to the Apple MacBook, still, reverse scrolling is off by default. This option can be enabled by setting “Reverse mouse scrolling” to On.
Now, hold on to that tap!
What’s more annoying than accidentally triggering a trackpad gesture while typing? While it’s rare for anything catastrophic to happen, such as forwarding that funny email from your buddy to your employer, most people who are not 250 word-per-minute touch-typists able to look at the screen while flying on the keyboard, may get more than a little frustrated as they turn their eyes to the screen only to find that a whole sentence didn’t make it into Microsoft Word, a a result on a pop-up menu triggered by an involuntary right click.
Tap delay comes to the rescue here, by placing a delay on how quick the touchpad responds to gestures. While available settings range from No delay to short and medium, the default setting is typically set to “Long Delay”, and in most cases, it’s perfectly fine.
Not so fast, pointer-dexter!
The speed at which the touchpad is set is usually one that is on average the most comfortable for users, however, it’s not always the case. With that said, moving the slider underneath “Change the cursor speed” in either direction, will enable to fine-tune how fast or how slow the cursor moves across the desktop.
Bring that old-school trackpad feel back!
In the days of old, trackpads didn’t support gestures, scrolling, or even taps. They simply worked like regular mice, allowing left and right click, by pressing down on the trackpad until a click is heard.
By setting “Allow taps on the touchpad” to Off, you’ll be hard-clicking your way down memory lane. For a couple of minutes.
Too many right-clicks, not enough fingers.
By default, the touchpad on the Surface Book allows to right-click in three ways: either by clicking down on the right corner of the trackpad, by double-clicking, or by double tapping. To narrow down your choices of how to trigger pop-up menus, turning off “Allow right clicks on the touchpad” will restrict the behavior to the latter two options.
Double Tap Trouble
How many times did it happen that after a slight double tap on an icon or window, that item gets stuck on the cursor like a tennis ball on velcro? Believe it or not, this is actually a feature, carried over from the early days of multitouch trackpad integration. Well, it wasn’t fun then, and it sure isn’t now, which is why this behavior can be safely turned off by disabling “Allow double-tap and drag”.
Dragging that page all over the place
One of the nicest features in modern touchpads, is the ability to not only drag content vertically, but also horizontally. On the Surface Book, this feature enables the user to pan content in all directions, simply by tapping and dragging. For example, when using Google Maps, that behavior allows to track the map in all directions.
Zooming in a pinch
Zooming in and out of anything in Windows 10, on the Surface Book, works exactly how you’d expect on any other touchscreen device, and it doesn’t require a touchscreen. The touchpad on the Surface Book provides zooming support with two-finger pinch.
Three-finger tap trick
Tapping on the Surface Book’s touchpad with three fingers, in its default setting, will summon Cortana, but that behavior can be changed to “Nothing”, or “Action Center”.
More Three-finger tricks
Performing three-finger drags or slides will trigger different behaviors depending on the direction. Dragging three fingers downwards will cause all windows to minimize. Dragging three fingers upwards will restore all apps. Dragging three fingers upwards once again, will trigger Task View. This behavior can also be disabled completely.