Ethernet not working on your mac? Here is a fix.
Late last month, owners of MacBook Pro laptops, and especially Mac Mini, and iMac Retina users, may have noticed being unable to connect to the Internet using a wired Ethernet connection.
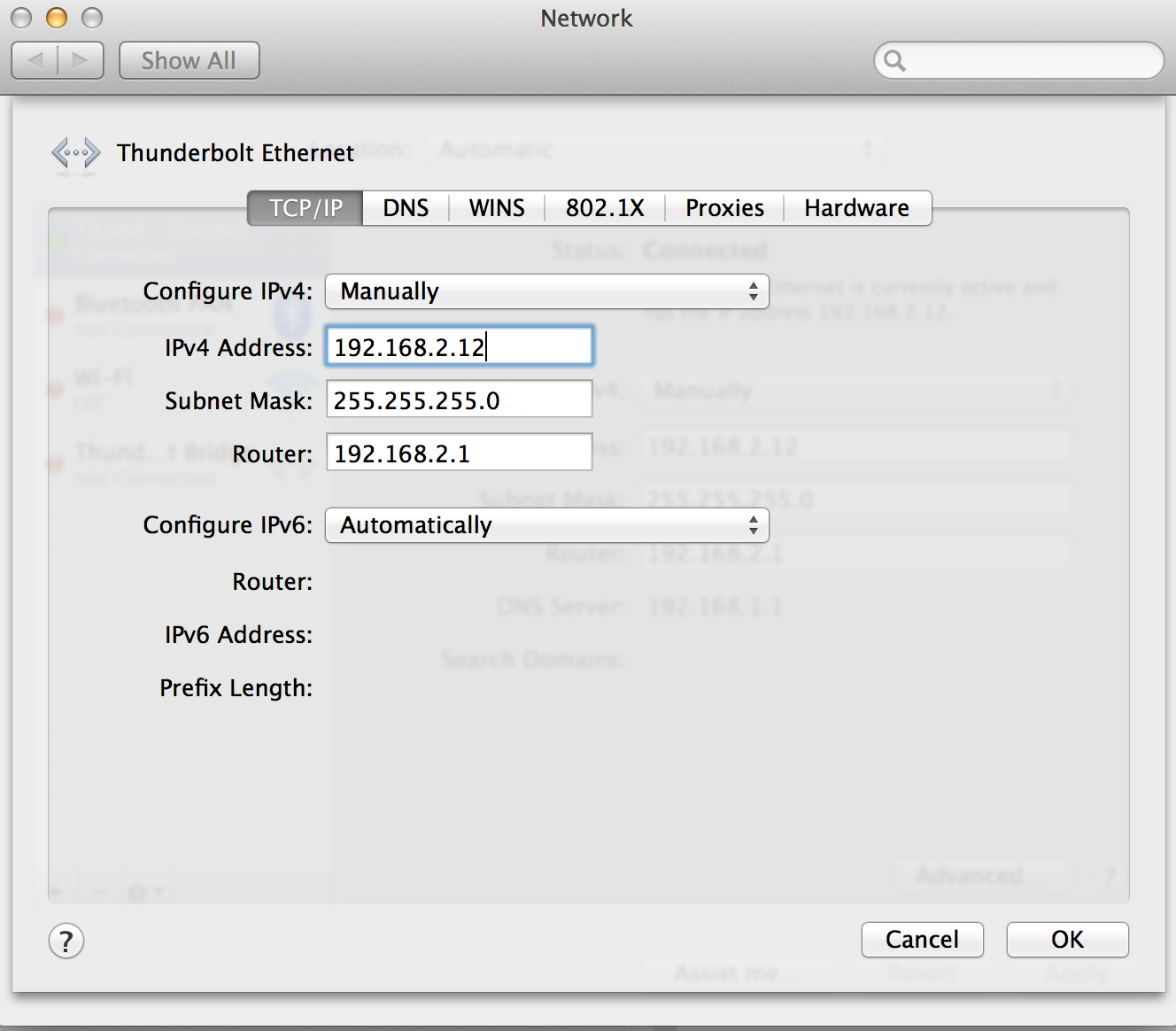
The issue doesn’t affect WiFi, Bluetooth or other types of wireless connectivity, and Apple was quick to respond with a fix for the incompatible kernel version configuration data.
The kernel version responsible for the issue is 3.28.1, and in case the Ethernet connection is not working, Apple recommends to check System Information and see what kernel version is installed. If 3.28.1 is installed, and no WiFi is available, will have to use a WiFi adapter to connect to the Internet, in order to download kernel version 3.28.2, which addresses the Ethernet issue across all Macs.
Apple offers a number of steps to take in order to regain connectivity, as outlined in their support page:
- Restart from OS X Recovery by holding down Command-R while your Mac starts up.
- Select Disk Utility from the list of OS X Utilities.
- Select your drive from the list of internal drives in the sidebar. The default name is “Macintosh HD.” Your drive might have a different name or location, if you renamed or moved it.
- If the drive name is dimmed, it might be protected by FileVault. Choose File > Unlock from the Disk Utility menu, then enter your FileVault password.
- Choose File > Mount in Disk Utility to mount your drive, if it's not already mounted.
- Quit Disk Utility.
- To make it easier to enter the command shown in step 9, you might want to copy it from Safari:
- Choose Get Help Online from the OS X Utilities list, then go to support.apple.com/kb/HT205956.
- Select the command in step 9, copy it, then quit Safari before you continue to the next step.
- Choose Utilities > Terminal to open the Terminal app.
- Type or paste the following command as one line in Terminal, then press Return. Replace Macintosh HD with the name of your hard drive, if different:
rm -rf "/Volumes/Macintosh HD/System/Library/Extensions/AppleKextExcludeList.kext"
Now complete these steps to update to the current version of the “Incompatible Kernel Extension Configuration Data” kernel extension:
- Quit Terminal.
- Choose Restart from the Apple menu. After your Mac restarts, your Ethernet connection should work.
- Open Activity Monitor, which is in the Utilities folder of your Applications folder.
- Select the CPU tab in Activity Monitor, then type "updated" in the search field. The softwareupdated process should now be the only item listed.
- Open Terminal, which is also in the Utilities folder. Then enter this command:
- sudo softwareupdate --background
- Enter the admin password of your OS X user account when prompted.
- Switch back to Activity Monitor. When the CPU usage (% CPU) of the softwareupdated process returns to zero, the kernel extension should be up to date.
- Choose Restart from the Apple menu to restart your Mac.
Apple also recommends to restart OS X in recovery mode and roll back to a previous backup.