Did Santa bring you the Windows 10 tablet or laptop you wanted? Here is what to do first.
It’s official: according to NORAD tracking data, Santa Clause has long checked back into North Pole Airport, and taken his contractual yearly vacation leave, after delivering 7,281,439,471 gifts. The data doesn’t reveal details on what percentage of the number of gifts delivered were actual gifts, or coal, and neither does it show what percentage of actual gifts delivered by Jolly Saint Nick, constituted laptop PCs, due to North Pole’s strict data retention policy.
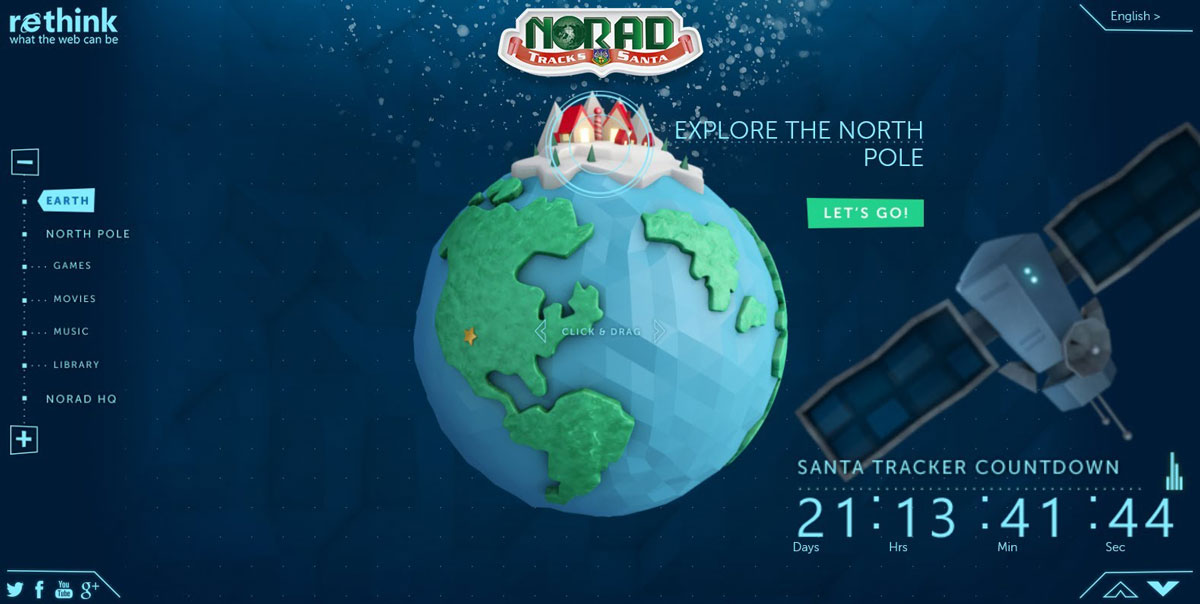
With that said, those who were fortunate enough to be on Santa’s Nice list, and wished for a brand new Windows 10 laptop this year, have likely found at least one box a little heavier than the others, under the Tree, yesterday morning.
Whether the shiny new device was a Windows 10 tablet, laptop, or a powerful desktop PC for work or gaming, those who still haven’t had a chance to use Windows 10 on a daily basis, could use a bit of help finding their way around.
Here is a few pointers on what to do, after pressing the Power button:
The first thing that happens when activating a new Windows 10 device for the first time, is not so different from what used to happen with devices sold with previous versions of Windows, such as Windows 7 or Windows 8, only quicker. The device will trigger Windows 10’s automated setup, which will ask simple questions, such Wi-Fi connectivity information, and the Microsoft account under which the new device must be registered.
Once the setup is complete, the Windows 10 lock screen will appear, which is exactly what it sounds like. Just as a smartphone or tablet, Windows 10 will revert to its lock screen, when logging out, or after a set period of inactivity leading to standby or hibernation.
The lock screen can be customized to offer a number of information, such as calendar entries, incoming emails, social media messages and updates, and even weather information.
Clicking or pressing any key on the keyboard will cause the lock screen to slide up, revealing the login screen, where users can unlock Windows 10 using their Microsoft account information.
A number of authorization methods, from entering a simple numeric PIN, to biometric authentication, like face and fingerprint recognition can be also set, to increase security. For instance, if the device is used within a campus environment, such as a University or College, or within a business organization, enhancing security helps keeping confidential information and data secure, when the device is unattended.
The Settings App
While the Control Panel is still available in Windows 10, users of the new operating system are finding themselves increasingly comfortable with using the new Settings app, which offers a direct path to all system properties and customizations, within a much better organized interface.
The Settings app can be summoned in several ways, either by using the keyboard shortcut Win+I, or by clicking on the Start button to open the Taskbar Menu. Clicking on the menu icon at the very top will expand the side menu, revealing the Settings option towards the bottom of the menu.
An even quicker way to bring up the Settings app is by typing the word Settings in the Cortana search box beside the Start menu, which will display a direct link to the app.
Login options
Setting up the right login method is important, whether the priority is security, or saving time.
By default, Windows 10 is set to allow users to login by using their Microsoft account, or a local account.
In the Accounts page within the Settings app, other authentication methods can be setup, if the appropriate hardware is installed.
For instance, Windows 10 will detect the presence of such devices as a fingerprint scanner, or a face recognition camera, and provide the option of setting them up, on this page.
When no biometric hardware is detected, two secure authentication methods will still be available: PIN and Picture password.
The PIN works in a similar way as a PIN used at a bank’s ATM. It’s a number that works only on the one device where it’s set up, and it’s not stored anywhere else.
Setting up a picture as the password is another way to secure access to a local computer. Once a picture is set, either supplied from the hard drive, or through a built-in camera, each successive login attempt will require the user to pick the right picture among several.
Two-factor authentication is also supported, which works in concert with an app installed on a smartphone or other Android, iOS or Windows Phone devices. When a login attempt is detected from an unknown source, such as a new IP address, an alert will be triggered, prompting to enter a randomly generated code to unlock Windows 10.
Cortana
Microsoft has put considerable effort into its Mobile First strategy, and that includes bringing the same convenience of simply “asking” questions to a device, instead of hunting down a particular setting, Web site, file or folder.
Cortana excels at it, within Windows 10, as it’s deeply embedded within the operating system, with access to the file system, as well as network resources. By using simple keywords, Cortana can provide direct access to any Windows Store app, or desktop application that exists on the system, as well as any system-specific panel and tab.
Start Menu
By default, the Start Menu appears in fullscreen mode, which, to some can be just as overwhelming as the Start Menu in Windows 8. This option can be changed within the Settings app, from within the Personalization page, under Start. By toggling off “Use Start full screen”, will cut the Start Menu down to size, with just the options needed, in a way that is more comfortable and almost reminiscent of Windows 7.
Privacy settings
Microsoft uses a number of ways to gather information about user experience, which helps in troubleshooting and fixing issues. Some of these methods have been sometimes frowned upon, constructively criticized, or dramatically shunned, depending on the source’s bias and target audience, which in our case, leans towards a neutral stance.
Within the Settings app, under Privacy, these settings can be easily changed to prevent Microsoft from collecting any type of data, including URLs visited, telemetry information, and the “dreaded” Keylogger, which can be disabled alongside handwriting data.
Clicking “Speech, inking, & typing” will offer the option of preventing Cortana from collecting any data inputted through speech, keyboard or pen input, even if this has merely the effect of impairing Cortana’s ability to improve the accuracy of voice commands, as well as handwriting, and to provide predictive search options.