Deferred updates: How to enable it on Windows 10 Pro
With the Threshold 2 update rolling out to all users, enterprise customers have begun discovering the advantages of volume licensing, including some of the much talked-about Windows Store for Business, and Windows Update for Business features that come with the enterprise edition of Microsoft Windows 10.
Since both Windows Update and Windows Store for Business were announced, Microsoft has made the two services available to Windows 10 Pro customers as well. While Windows 10 Pro users won’t have access to some of the most advanced features unique to Windows 10 Enterprise, (or much less have a use for them) , owners of Windows 10 Pro will be happy to know that, much like Enterprise customers, they will too have access to Windows Update for Business, and all the perks associated with the service, at no extra charge.
Windows Update for Business and Windows 10 Pro
One of the best perks about Windows Update for Business, is the ability to schedule updates at a later time than the recommended schedule from Microsoft.
Before delving into an area that is normally the domain of higher pay grade IT personnel, we need to get into the responsibilities and repercussions of modifying the way Windows 10 receives updates.
What you should know before “messing” with Windows Update
Within a regular enterprise structure, Windows Update works differently than it would on a home PC, because every organization using volume licensing has also IT staff on payroll, dedicated to ensuring that all devices and computers, run smoothly, and are appropriately managed.
On a home PC, updates are mandatory for security reasons, and for stability, as patches are regularly applied to fix issues that may lead to problems in the short or long term.
In past iterations of Microsoft Windows, users were given the chance to not receive updates at all, and this lead to all sorts of issues, from stability to security. With a special focus on Windows XP, PC users have experienced the highest rate of critical errors and viral penetration, ever recorded, with most of those system voluntarily kept from getting security updates.
In essence, applying a wanton criteria to scheduling updates, while lacking a better understanding of how updates work, and why they are delivered in a certain way, can increase the chance of running into security and stability issues. With that said: let’s get into it.
Enabling Windows Update for Business on Windows 10 Pro:
Users who are determined to go through with enabling deferred updates on their PCs can do so at their own risk, as follows:
First of all, we need to summon the command: gpedit.msc.
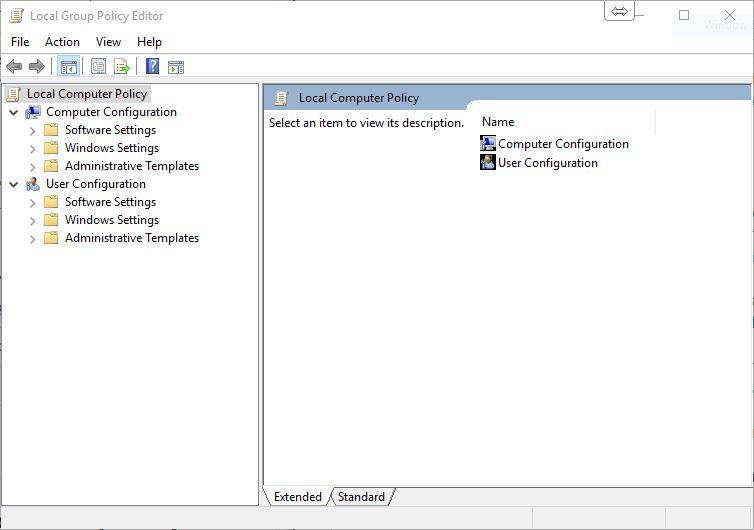
This can be done just like any other command, either by typing it in Cortana, or by enabling the address bar in the main task bar, and typing the command in the box, which works for both URLs and Windows executables.
gpedit.msc opens the Local Group Policy Editor, which resembles the old style File Explorer in Windows 7, and features two root-level folders: “Computer Configuration” and “User Configuration”.
Under “Computer Configuration”, we’ll navigate through Administrative Templates > Windows Components > Windows Update.
A list of 19 items will appear under Windows Update, from which we’ll double click “Defer Upgrades and Updates”.
A windows by the same title will open, to allow the modification of group policies. To enable changed to be made to this policy, we’ll click on “Enabled”, under Defer Upgrades and Updates.
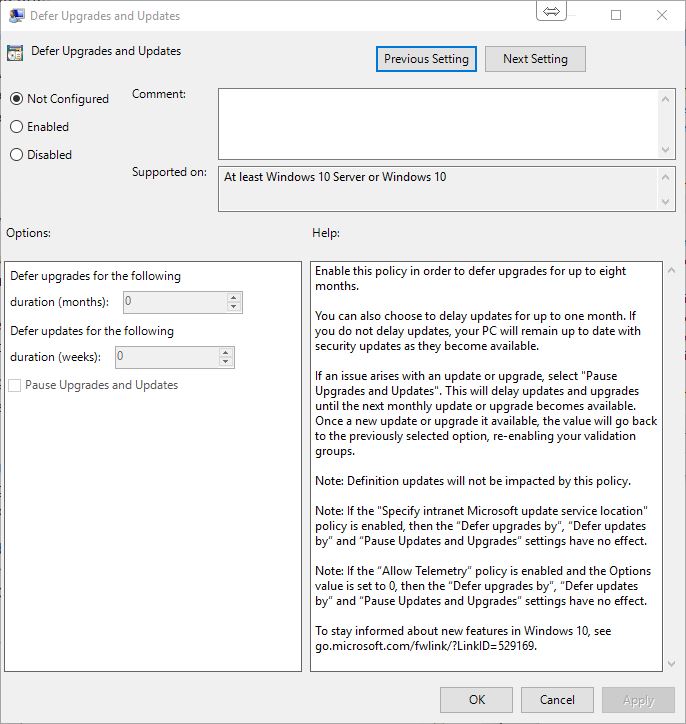
The information displayed within the help section provides insight on how deferment of upgrades and updates works.
In essence, Windows Update can be put on “hold” for up to 8 months, as the maximum time allows by Microsoft, after which, the setting will go back to its default value.
The options “Defer updates for the following duration (weeks/month), respectively allow to set a maximum timeframe, either in months or weeks, during which no updates, or upgrades will be delivered to the system, for a maximum period of 8 months.
The option “Pause Upgrades and Updates” is a quick setting which keeps Windows Update from delivering updates, for a month.