Advantages of configuring multiple displays in Windows 10
Support for multiple monitors in Windows 10 comes with a number of features, some of which are unique to the new operating system, and provide greater flexibility and options for users with different requirements.
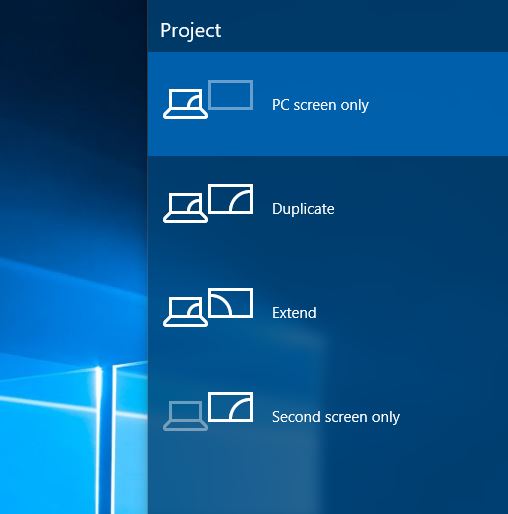
Similarly to Windows 7 and Windows 8, Windows 10 detects additional monitors automatically, whether they are connected via VGA, DVI, HDMI, or DisplayPort.
In Windows 7 and Windows 8.1, management of multiple displays required delving into the display settings control panel. This behavior was changed in Windows 10, by adding a desktop sidebar, similar to the action center, which can be summoned with the Win+P keyboard shortcut. The sidebar enables to configure multiple monitors in four different ways:
- PC screen only, which disables the second display.
- Duplicate, which mirrors everything that takes place on the main display.
- Extend, which treats the second display as additional desktop real estate for the primary display.
- Second screen only, which disables the primary monitor, and sets the second display as primary.
Customize your display
More options can be found by right-clicking on an empty portion of the desktop and selecting Display settings. On this panel, multiple displays are shown according to their relative position, which can be changed by dragging and snapping displays together in the desired configuration.
This makes the management of displays with different screen resolutions a lot easier. For example, two displays with equal screen width, but different height, can be staked, both physically and virtually, in an extended desktop configuration.
In a different scenario, with an available secondary widescreen display, this monitor can be rotated 90 degrees, and used as a news reader, or for apps that benefit from a portrait mode.
Within the same control panel, the checkbox Advanced display settings can also be enabled, to allow to change resolution on each individual display.
Taskbar and Start Menu Properties
The behavior and appearance of the taskbar can also be customized, with additional options available when multiple displays are detected. For instance, start menu button can be set to display in three different ways, with the “Show taskbar buttons on:” dropdown menu:
- All taskbars, which sets the taskbar menu button to appear on all monitors
- Main taskbar and taskbar where window is open
- Taskbar where window is open
Snap assist
One final note is worth making about Snap assist: the ability to snap application windows together is a great feature for power users, and in Windows 10, it also works across multiple displays.