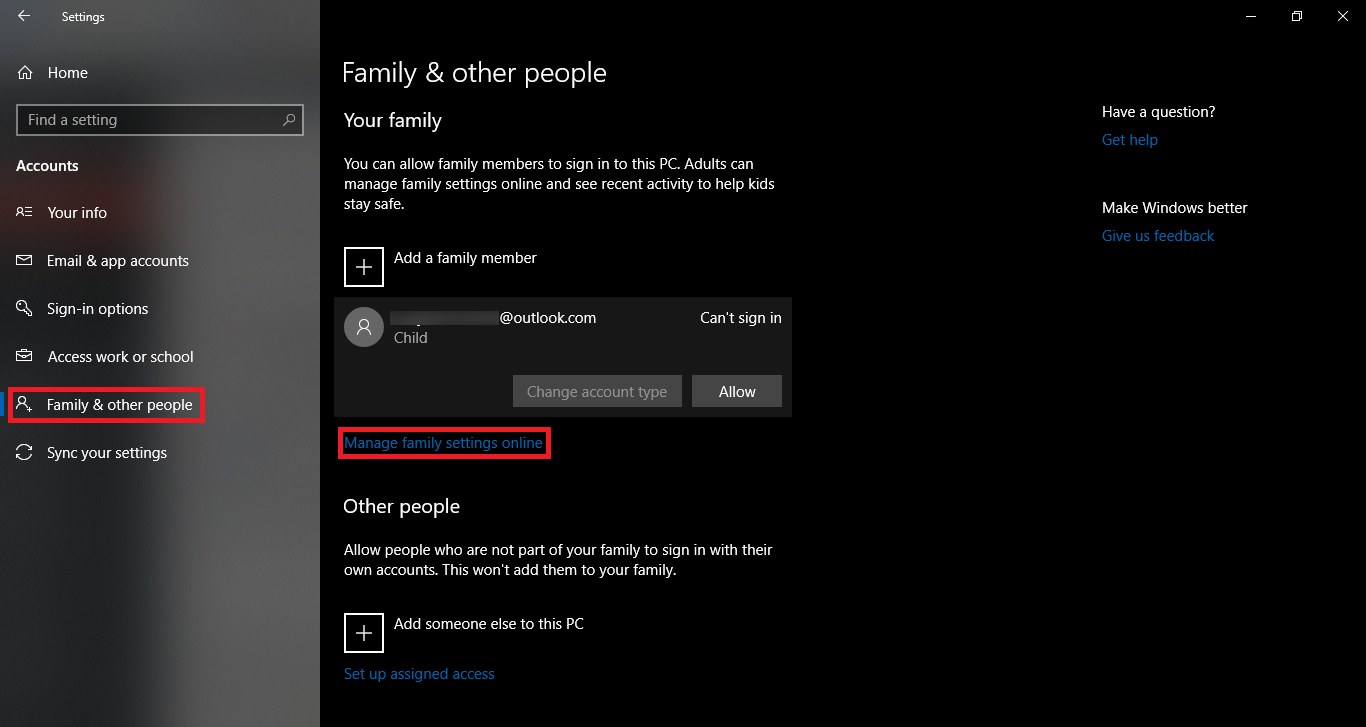
Apple late co-founder Steve Jobs was famous for barring his children from using electronic devices like the Apple iPad, until they reached a certain age. While at odds with his company’s message, that stance is certainly a healthy one, which has prompted Apple developers to integrate parental features in iOS and MacOS as well.
It took Microsoft a while to catch up, but eventually Windows 10 was enhanced with some powerful tools to allow concerned parents to restrict access on some devices, and even set a schedule for children to access Windows 10.
This scheduling system allows not only to specify how much time children are allowed to use a device, but also when during the day. This feature is great, especially when children may need some “time-out” as a form of discipline.
To set a schedule for one or more family members to access Windows 10, the first step is to open the Settings app, using the Win+I shortcut from your keyboard.
Next, type “Family” into the search box, which will display “Family & other people” as an option in the dropdown.
Click on “Family & other people” to access the parental settings, where you will find a button labeled “Add a family member”. This button will allow to add a new user who will be able to use his or her credentials to log into Windows 10.
Adding a new family member will take you through the process of either adding an existing email address linked to a Microsoft account, or creating a brand new account, which may require activation. There are also two options before adding accounts to your Windows 10 PC, specifically for children and adults. When adding a new account for an adult, this new account will be able to change parental settings as well. This is ideal if both parents want to manage the children’s screen time from two separate accounts.
Once the account is added, it will be listed on the Family & other people page, and you will be able to manage its settings by clicking on the link ”Manage family settings online”.
At this point, a number of fairly self-explanatory options are available from a top menu listing “Activity, Screen time, Content restrictions, and More options.
The activity tab will show what the child has been accessing during his, or her time on windows 10, which may include browsing history if the child has accessed the Web using Microsoft Edge.
Screen time allows to set a schedule for the child to access Windows 10 easily. Simply switch “Use one screen time schedule” to On, to control how much time the child spends on Windows 10, as well as on Xbox, or choose either “Xbox screen time” or “PC screen time” for mutually exclusive control.
Once the appropriate scope has been set, specifying a schedule is easy. To set a maximum time allowance, click on “Max Scheduled” and select a maximum time from the drop down menu, for instance 2 hrs per day.
Next, select which days to allow for screen time. For example, you may set Xbox screen time to two hours maximum, on weekends, and two hours maximum PC screen time seven days a week.
As mentioned earlier, setting up a schedule may not be enough, because during that time the child may access websites, or apps that are not appropriate. This is where the Content restrictions tab becomes useful.
This tab allows to set restrictions on certain apps and content, so that the child may not be able to access them.